Solución instantánea para habilitar el puerto USB en Windows 10
Resumen: ¿Tiene dificultades al habilitar el puerto USB en Windows 10? Si es así, ¡no te preocupes! Hoy veremos el proceso en el que obtendrá todas las soluciones posibles para habilitar el puerto USB en el sistema operativo Windows 10 sin problemas.
Sin perder el tiempo y el esfuerzo de ningún usuario, comencemos a conocer dos métodos diferentes que le ayudarán a hacer la tarea fácil y sencilla. ¿Cómo? ¡Empecemos a leer este blog para saber más sobre el mismo! Antes de eso, vamos a hacer una pequeña introducción de qué es USB.
Tabla de contenidos
- ¿Qué significa habilitar un USB?
- Desbloquear manualmente el puerto USB en Windows 10
- Habilitación de puertos USB mediante el Administrador de dispositivos
- Utilice el “Regedit”
- Solución profesional para habilitar el puerto USB
- Pasos para activar el puerto USB en el sistema operativo Windows 10
- Veredicto observacional
- Preguntas frecuentes
USB significa Universal Serial Bus que especifica las interfaces físicas y los protocolos para conectar, alimentar hosts y transferir datos, como periféricos, computadoras personales, etc.: dispositivos móviles, concentradores intermedios y teclados.
Ahora es el momento de avanzar hacia lo que significa habilitar USB aquí en el artículo para desbloquear el puerto USB en el sistema operativo Windows 10.
¿Qué significa habilitar un USB?
Esta habilitación de la depuración USB permite que su teléfono se comunique completamente con un sistema. Para que pueda aprovechar fácilmente estas herramientas. No es necesario habilitar la depuración USB si solo necesita conectar su teléfono y computadoras mediante Bluetooth o un cable USB para tareas simples como sincronizar fotos, etc.
Entonces, muchachos, es hora de avanzar hacia el método manual y comprender qué y cómo funciona. Para usuarios técnicos o no técnicos. ¡Vamos a empezar!
¿Cómo activar el puerto USB en Windows 10 manualmente?
Aquí, en esta sección, vamos a analizar una solución manual completa que lo hará sentir seguro al habilitar el puerto USB en Windows 10 sin enfrentar ningún problema. Pero, para eso, debe seguir los pasos que se detallan a continuación para realizar esta tarea manualmente:
Fase 1: habilitar puertos USB mediante el Administrador de dispositivos
En primer lugar, vaya al menú de inicio y escriba “devmgmt.msc” en el cuadro de búsqueda para ejecutar el Administrador de dispositivos.
Ahora, haga clic en Controladores de bus serie universal
Después de eso, obtendrá una lista de puertos USB disponibles. Haga clic derecho en la opción del puerto USB y deshabilite/habilite los puertos.
Fase 2: use “Regedit” para desbloquear el puerto USB en Windows 10
- En el menú Inicio, primero escriba “Regedit” en el cuadro de búsqueda para descargar el Editor del Registro.
- Después de eso, proceda a procesar la habilitación de puertos USB y use esta clave:
KEY_LOCAL_MACHINE\SYSTE\CurrentControlSet\Servicios\USBSTOR
- Ahora, busque el “Botón Inicio” y haga clic derecho sobre él.
- Aparecerá el menú y elija la opción “Modificar”.
- Después de eso, se abrirá una ventana emergente si el valor es “4”. Cámbielo a “3” para habilitar los puertos.
Nota: Al utilizar este método manual anterior, los usuarios deben enfrentar algunos problemas técnicos. Porque manualmente no puedes activar varios puertos USB a la vez. También consume mucho tiempo del usuario y otros desafíos técnicos, lo cual no es bueno. ¡Pero no hay necesidad de preocuparse! En la siguiente sección sugerimos una herramienta automatizada. ¡Echemos un vistazo a lo mismo!
Solución profesional para habilitar el puerto USB en el sistema operativo Windows 10
Si desea desbloquear de forma masiva el puerto USB en el sistema operativo Windows 10, 8 o 7. Luego, tome este Software de bloqueo USB para sistema operativo Windows, que está diseñado para una solución automatizada sin problemas. Ayuda a los usuarios a bloquear o desbloquear fácilmente los puertos y nadie de herramientas externas podrá cambiarlos.
Además, al utilizar el método manual existe la posibilidad de pérdida de datos, pero profesionalmente sus datos están seguros y protegidos. Además, tanto los técnicos como los no técnicos pueden utilizar fácilmente esta herramienta recomendada por expertos sin tener ningún conocimiento técnico.
Ahora, a continuación, explicamos los pasos de trabajo del software automatizado para habilitar, activar y desbloquear fácilmente múltiples puertos USB en Windows 10.
Pasos para activar el puerto USB en el sistema operativo Windows 10
A continuación se detallan pasos rápidos para superar todos los problemas técnicos y hacer que el proceso sea tan fácil como desee.
1. Descargue el software en su PC con Windows.
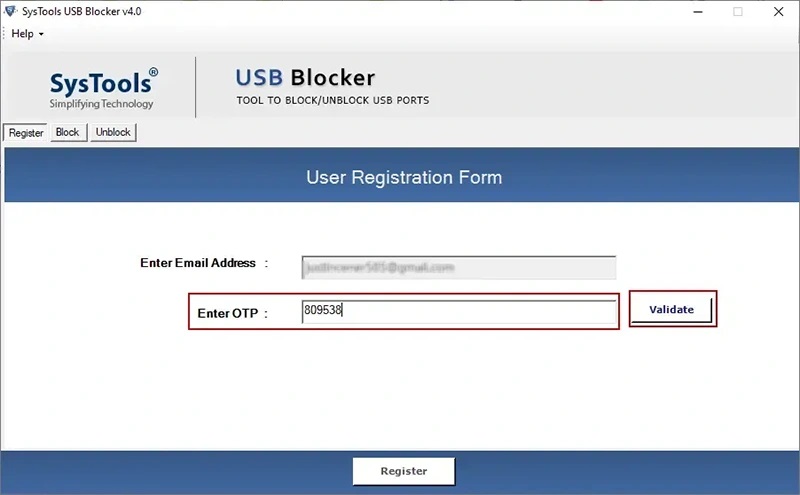
2. Ingrese la “Contraseña maestra” y confirme la contraseña maestra.
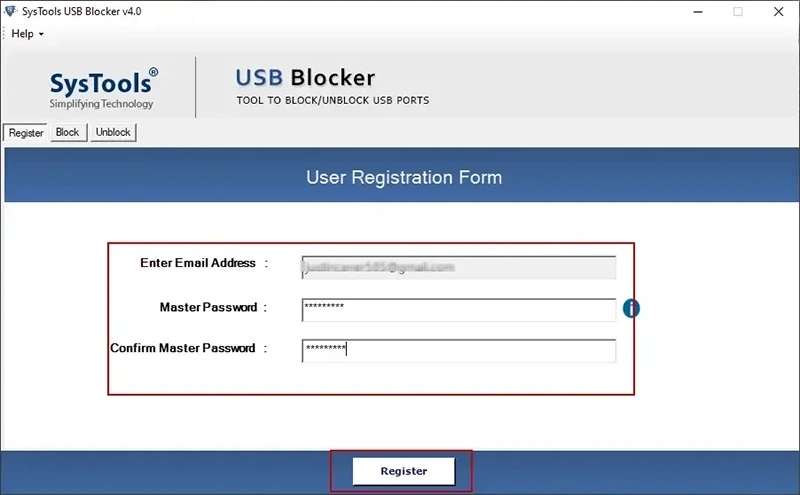
3. Presione el botón Bloquear para bloquear el USB
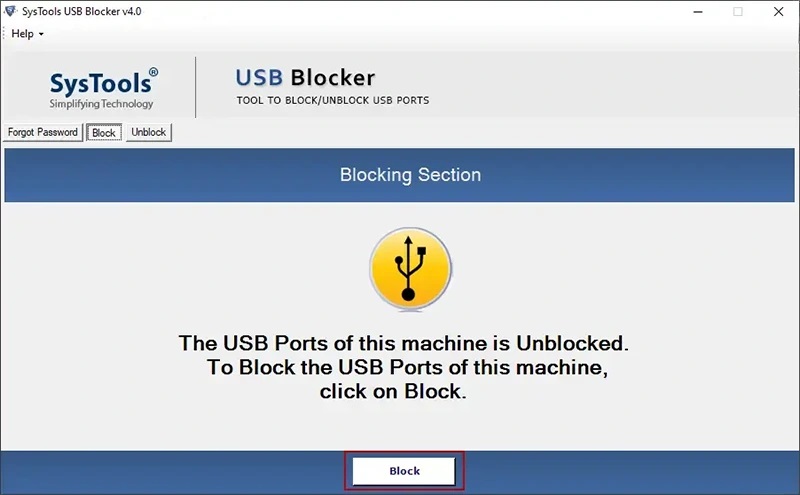
4. Para bloquear el USB, ingrese la “Contraseña de administrador” y la Contraseña maestra.
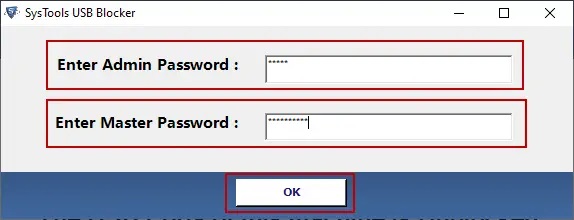
Nota: Aquí hemos realizado soluciones tanto manuales como automatizadas. Ahora depende de usted cuál es la solución perfecta para habilitar puertos USB en el sistema operativo Windows 10. Y, según nuestro experto, le recomendamos optar por la herramienta profesional para facilitar el procesamiento.
Veredicto observacional
Hay varios usuarios que buscan soluciones fáciles y sencillas para “Habilitar el puerto USB en Windows 10”. Debido a algunos problemas técnicos, no pueden encontrar ninguna forma confiable de superar este tipo de problemas. Después de analizar los problemas de los usuarios, la publicación de blog anterior trata sobre la activación de puertos USB en los sistemas operativos Windows 10, 8 y 7 sin problemas. Aquí, en este artículo, hemos analizado los métodos manuales y las herramientas automatizadas; Ambos no tienen restricciones. Entonces, lea esta publicación para obtener más información sobre estos dos métodos. ¡Y elige el mejor!
Preguntas frecuentes
P 1: ¿Desbloqueo mi puerto USB C?
Sí, con la herramienta automatizada puedes desbloquear o habilitar fácilmente el puerto USB C en el sistema operativo Windows 10.
P 2: ¿Cómo activo un puerto USB en Windows 10?
Para habilitar el puerto USB en Windows 10, primero, abra el “Administrador de dispositivos”. Ahora, haga clic derecho en el botón Inicio, luego seleccione Administrador de dispositivos de la lista de opciones. Después de eso, expanda la sección “Controladores de bus serie universal”. Y haga clic derecho en el nombre del puerto USB que desea habilitar y seleccione “Habilitar” de la lista de opciones. Finalmente, los puertos USB están habilitados y listos para usar.