Extract Embedded Images from Outlook Email – Save Inline Images
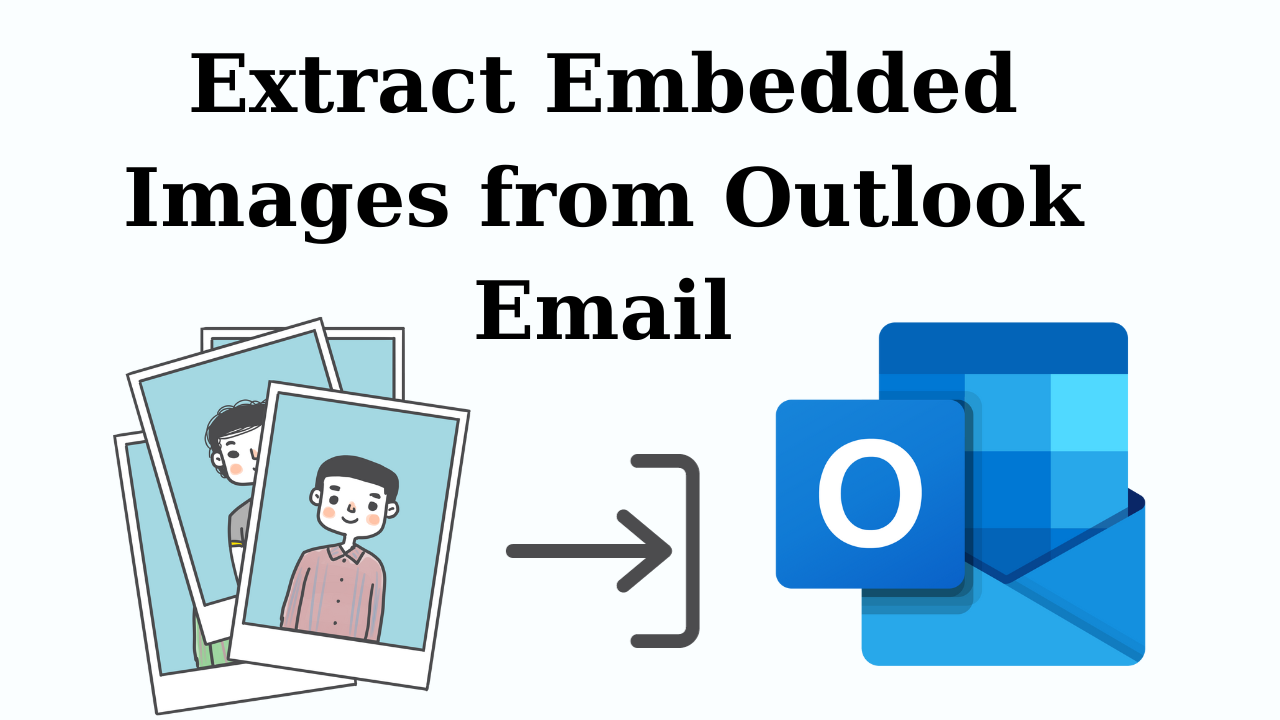
Synopsis: This article is going to explain the best way to extract embedded images from Outlook email in a safe manner. We’re going to explore the manual as well as the automated method to take users out of their misery. In addition, the features & shortcomings of these features are here. We are confident enough to make you guys a master at this operation if you stick to it till the end.
A lot of users want to learn how to download embedded images from Outlook email nowadays. The reason is not having adequate knowledge of core technicalities. We know how frustrating such tasks can be for users having multiple emails in bulk and remove embedded images from Outlook email.
4 Steps – Extract Embedded Images from Outlook
- Step 1: Download and run the software.
- Step 2: Add PST Files and Folders.
- Step 3: Choose Mailbox Data Items.
- Step 4: Click on the Extract Button
We did our survey on 500+ users & the results are quite surprising. Almost 30% of users abort the idea of saving files. 67% of the users manually get their results which is time-consuming. Only 3% of the users are wise enough to know the ideal way to get results.
Extract Embedded Images from Outlook Email – Manual Way
If you are not even aware of the manual method, then this section is going to explain to you the manual way. However, we are explaining to you guys that this solution will only work if you have a few emails to get the inline messages. If we’re talking about bulk, this method will badly fail.
Follow the four basic steps below to save attachments from Outlook email safely.
Method 1: Save Image Using In-Built Feature
- Open the Outlook application & Login in using your credentials to Outlook remove inline attachments.
- Open the desired Email in Outlook having the required images.
- Right-click on the Image, you want to save and click the Save as Picture option.
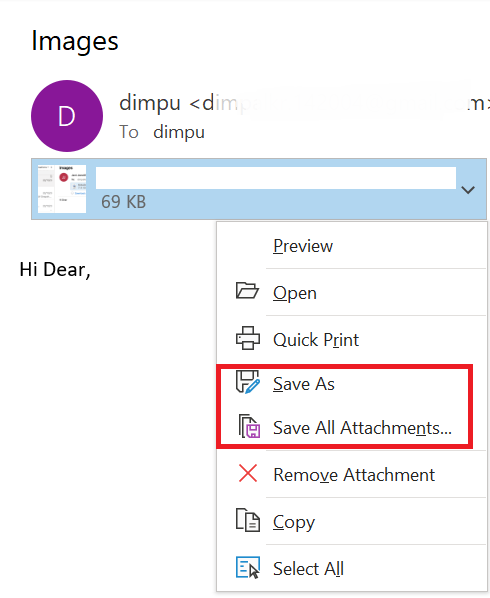
- Finally, just Go to the Destination Location & you’ll find the data files that you saved.
Method 2: Using Copy & Paste
- Launch Outlook to save embedded images from Outlook email.
- Find the email message with inline images.
- Right-click on the image and select the Copy option to remove embedded images from Outlook email.
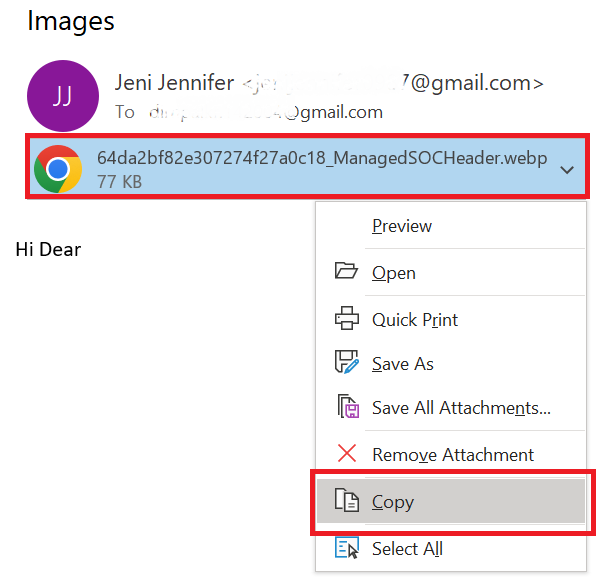
- Then, launch Windows Paint and paste the copied image to extract embedded images from Outlook email.
- Finally, select File >> Save As to properly export photographs from Outlook.
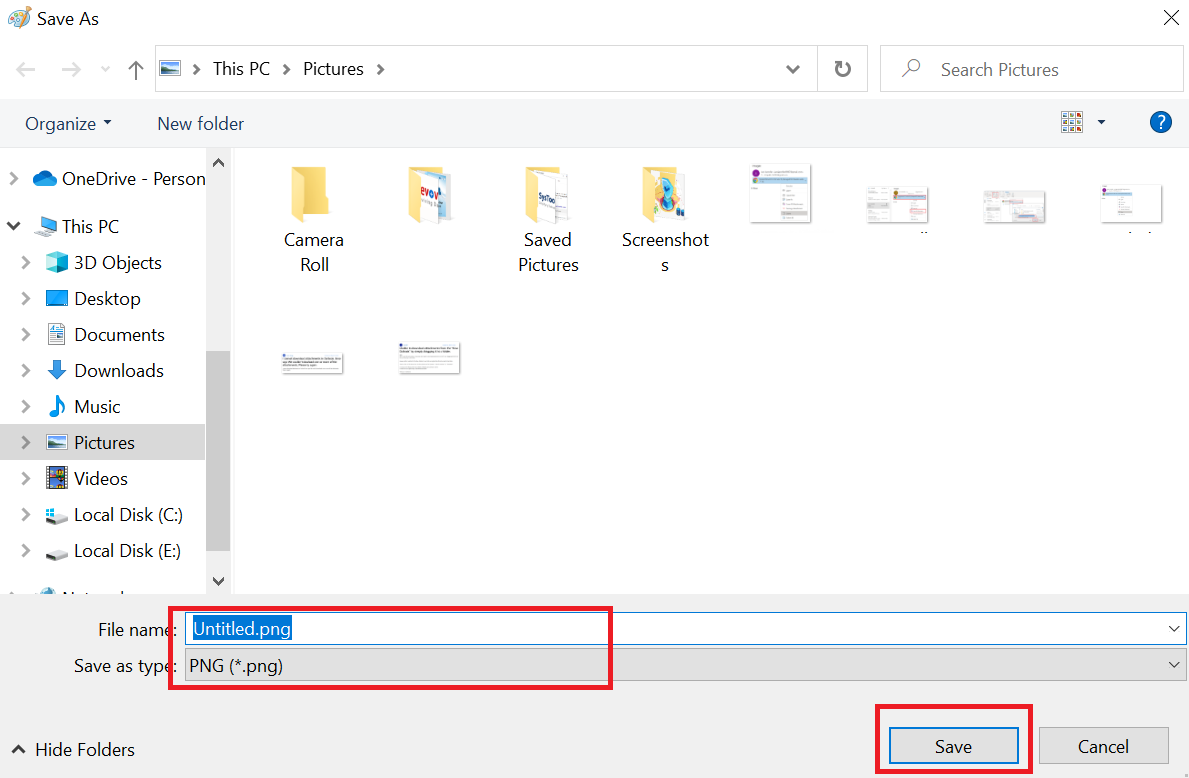
These four steps are enough to let you extract your images but users have to do that one by one. This is not useful if you have bulk files in your stack to Outlook remove inline attachments.
Also Read: Download Attachments from OST File
Drawbacks of the Manual Method
It’s time to know the drawbacks of this manual method to understand the loopholes present here. When we take a closer look here, we can find that many users are having different issues. However, the source is the same for all of them.
- Slow & Time Taking: One critical drawback of this method is that it is quite slow & time taking. In a world where time is money, having a snail-like solution is equal to having no ideal solution.
- Fails with Bulk Emails: If you need to save embedded images from Outlook email in bulk quantity, the manual solution will not be able to do so. It’s not powerful enough to process so many files at once.
- Not Ideal for Emergency: Similarly, in case of an emergency, where users require multiple data files in a short period, this method will fail. Sorting out several files in minimum time isn’t easy for users.
As we see, these problems are different but the source is the same. The manual method not being able to process bulk files at once is the crux of the matter.
Download Embedded Images from Outlook Email Automatically
Users should use the Outlook Attachment Extractor Software to solve all of their misery without facing critical errors & lags. This automated solution is meant to solve your problem as it is developed by industry experts after keeping users’ pain points in mind.
After years of research, the developers came up with this solution that can easily counter all the drawbacks present in the manual solution with ease. AI integration & use of rigorous programming make this tool powerful enough.
Users just need to download the tool for free & follow the steps below to extract embedded images from Outlook email.
Smart Steps to Save Embedded Images from Outlook Email
Step-1. Launch the advanced Tool & then choose Auto Locate MS Outlook Default Storage Location consisting of the emails.

Step-2. In this step, users need to Choose the options for Selective Extraction of the files. Also, Set the Destination Folder path here to accommodate the data to remove embedded images from Outlook email.

Step-3. Select the required Categories of the data objects that you want to extract embedded images from Outlook email.

Step-4. At last, users can get the images in their system by clicking the Extract button to save embedded images from Outlook email.

Automated Features to save the Images Present in the Email body
Industry experts recommend users the automated solution for several reasons to extract embedded images from Outlook email. This section is going to be all about the features & capabilities of this advanced solution. It’ll help users to make a wise decision in selecting the best approach for them.
- Allow Bulk Extraction of Data Files
If you’re worried about the bulk files, then yes, this solution allows users to extract bulk images from Outlook emails. In addition, it enables users to select from various categories like email, contacts, calendars tasks, & journals.
- Advanced & State-of-the-Art Features
The solution comes with advanced features, & extraction options that are not at all available in the manual solution in any scenario. There are features like excluding deleted items, junk folders, etc.
- A Much Faster & Safer Option for Users
Learning how to download embedded images from Outlook email allows users to maintain data integrity. As a whole, this solution is quite faster & safer than the manual solution available.
- Unmatched Compatibility with Windows OS
This utility supports the Microsoft Windows operating system 10.1, 10, 8, 7, XP, Vista, & below. Moreover, it also supports Microsoft Outlook versions 2019, 2016, 2013, 2010, & 2007.
- Offers Status Report At the End of Operation
After the successful completion of the entire operation, the software generates a status report. This status report holds the data of all the successful, and unsuccessful data objects for further analysis.
Also Read:
Considerations and Precautions
- Permissions and Copyright: Check to see if you have permission to extract and utilize the photographs, especially if they belong to someone else.
- File Formats: Extracted images may be in a variety of formats (JPEG, PNG, and so on). Check for compatibility based on your requirements.
- Data Security: To avoid potential security issues, use caution while utilizing third-party add-ins or scripts.
In a Nutshell
Now, here we are at the end of this article, after learning the entire operation like a pro to how to download embedded images from Outlook email. We can say that we know how to extract embedded images from Outlook email in bulk. This modern method is very advanced & does not have any drawbacks to be worried about. Hence, it is the first choice of Microsoft’s MVPs as well as top IT experts and Outlook remove inline attachments not working .
Frequently Asked Question
Q 1: In Outlook, how can I save all embedded photos?
Ans: Navigate to the File menu. Choose the Save As option. Now, in the Save As window, specify the folder to which the inline images should be saved and choose HTML from the drop-down list to extract embedded photos from Outlook emails. To save the embedded photographs to the folder, click the Save button.Q 2: Can I get many photos from an Outlook email at once?
Ans: In most cases, Outlook allows users to retrieve only one image at a time. To extract several photos, repeat the technique for each image separately.Q 3: Is it possible to retrieve photos from Outlook emails on mobile devices?
Ans: The extraction of embedded photos from Outlook emails on mobile devices may differ from that on desktop versions. Mobile apps typically do not have direct extraction options, but you can store embedded photos on your smartphone by taking screenshots of them.Q 4: What picture formats are supported by Outlook emails?
Ans: JPEG, PNG, GIF, BMP, TIFF, and other image formats are commonly supported by Outlook. The ability to extract these formats, however, may be dependent on the Outlook version and settings to extract embedded images from Outlook email and Outlook remove inline attachments not working .

