How to Export Outlook Email Addresses to CSV – A Comprehensive Guide
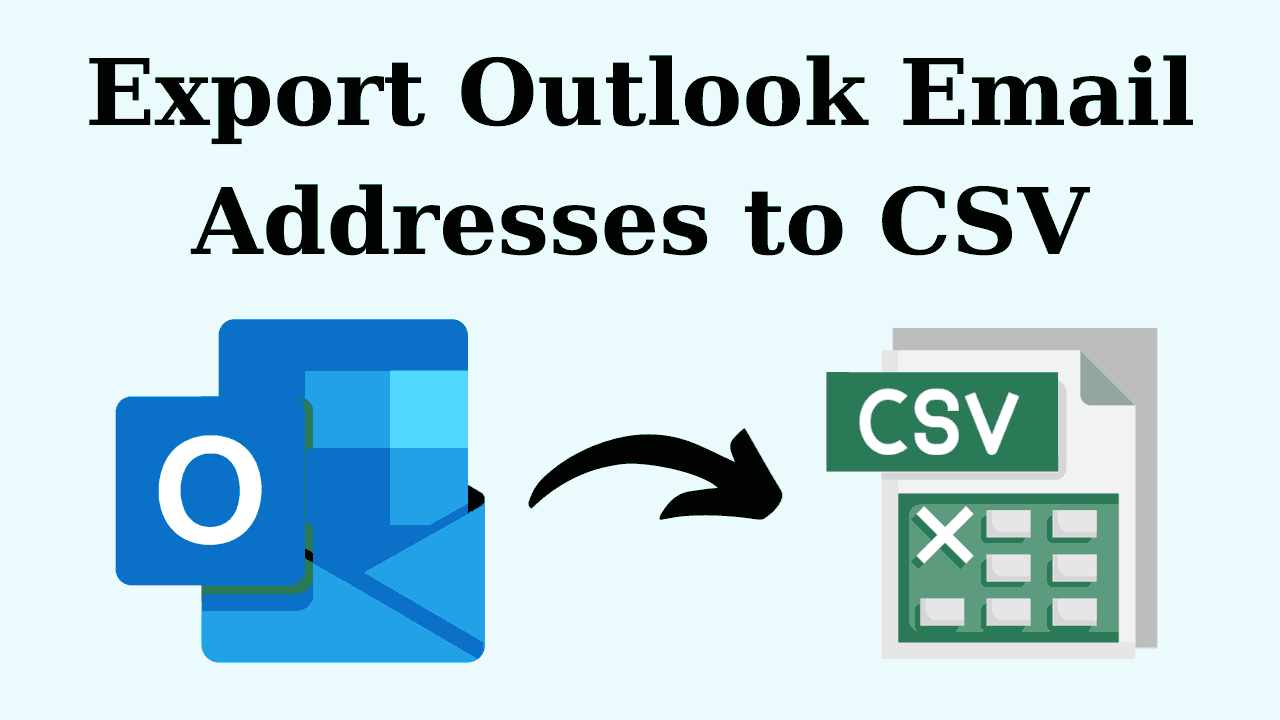
In Synopsis: Do you use Outlook daily? And you receive emails from new email addresses every day. Now you are planning to export Outlook email addresses to CSV but you don’t know which solution is best for your needs. Then, you have stopped at the right place. Today, this technical guide will tell you all the best solutions to extract Outlook email addresses to CSV. So, read the blog till the end to know all the solutions. Now, let’s take a step forward to solve this task.
Microsoft Outlook is an email client which is widely used in today’s growing technology. Through this, the user can send and receive emails anywhere and anytime. It provides high-level security and advanced features to its users. But sometimes such a situation arises in which you have many email addresses collected and plan to export them in some other format like CSV (Comma Separated Value).
So, below and first of all, we will tell you all the reasons related to this process due to which the user plans to export all types of emails from an Outlook account. let’s start by knowing
Export Outlook Email Addresses to CSV – Reasons
There are many benefits to exporting email addresses to a CSV file. let’s see them:
- Backup and Security: Making a backup of your contacts ensures that you don’t lose important information in the event of an accident or a system breakdown.
- Ease of Use: Because CSV files are universally interoperable and can be imported into a variety of platforms, they make it easy to share or transfer contacts.
- Integration: The CSV format provides easy integration with other tools, apps, or email clients.
After knowing the causes of all types of the above. Now let us move ahead and know the solutions.
Also Read: Export Outlook Contacts to CSV
Best Techniques to Download Email Addresses From Outlook into CSV
So, as a solution to this problem, there are two types of solutions, the first is a manual method and the second is an automated method. These two methods are quite different from each other. So, let us start with the first method.
Method 1: Manually Export Email Addresses in CSV
This method is free and we will use Outlook’s in-built features for Import/Export Wizard. So, go down to see the steps.
- First of all, open the Outlook application on your system.
- After that, click on “File” >> “Open & Export” >> “Import & Export“.
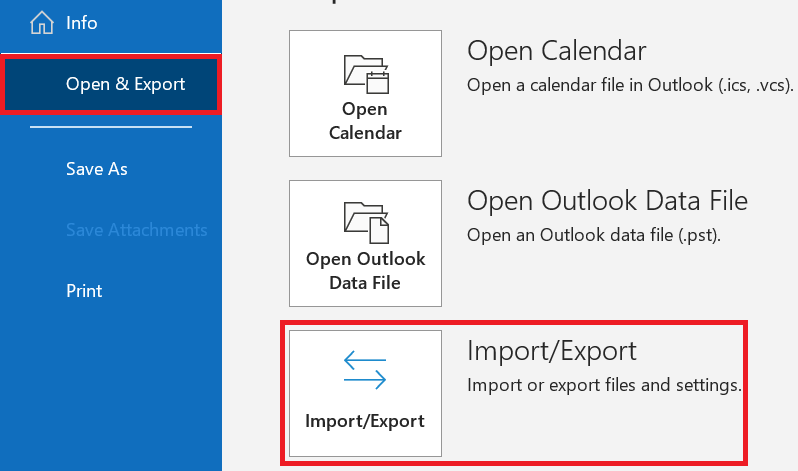
- After doing this, hit on the “Export to a File” option to export Outlook email addresses to CSV.
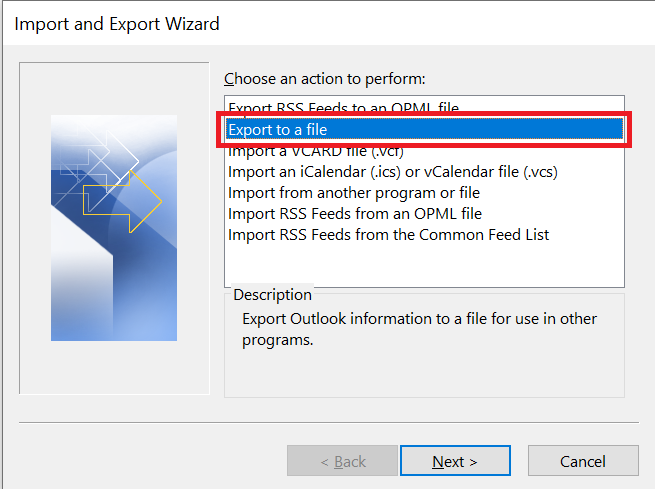
- Then, select “CSV” as the “Export Type“.
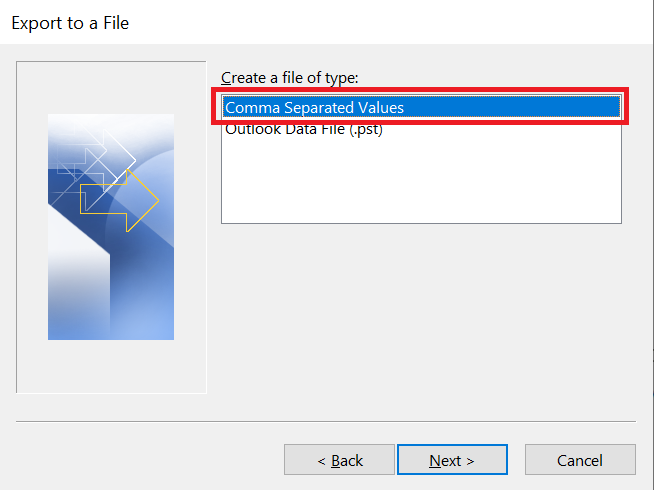
- After that, select the “Folder” which you want to export.
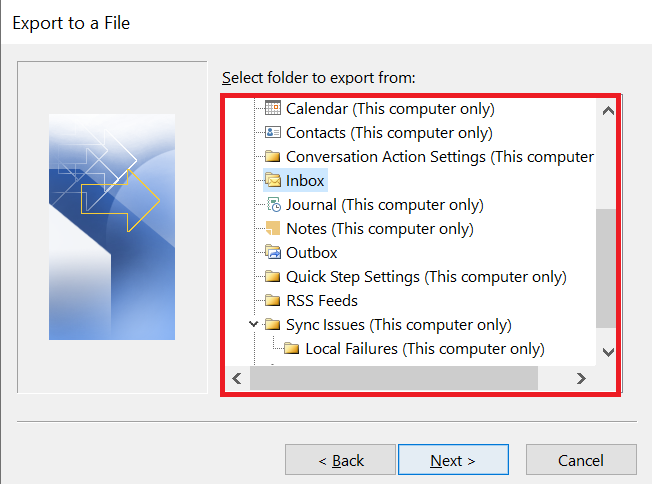
- Then, click on the “Browse” button and select the location.
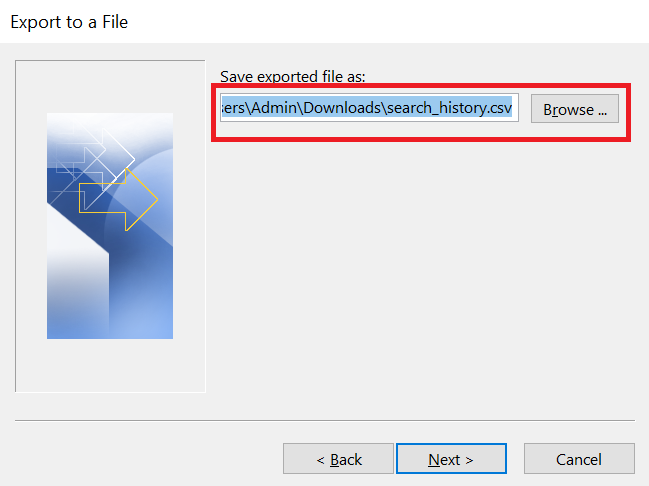
- Finally after clicking on the “OK” button. Hit the “Finish” button.
Finally, here all the manual steps are over and your data has been exported in CSV file format but this method has some limitations which are as follows;
Limitations of the Human Method
- The first limitation is that you cannot extract email addresses from Outlook by following these steps.
- This method will export emails from Outlook to the entire mailbox.
- Also, this method is quite complicated and lengthy, which increases the chances of data loss.
- To follow these steps, Outlook should already be installed on your system.
- Apart from this, you need to know technical things, only then you will be able to understand the method.
Well, there are such shortcomings that you will see. If you do not want then you can face these unwanted shortcomings and get rid of this problem. So, you try the second method mentioned below.
Export Outlook Email Addresses to CSV – Automated Approach
Exporting a long list of email addresses from Outlook is no easy task. And we must have a correct and reliable way of how to execute this process. So, we recommend you use MSOutlookTools Outlook Email Address Extractor. This tool is quite reliable and effective and is capable of extracting email addresses from Outlook PST files with great ease.
Besides, it also allows you to save Outlook email addresses in multiple file formats. Apart from this, you can also export all the email addresses of Outlook to Outlook Default Storage, PST, OST, BAK, and MSG files and save them anywhere in easy steps without losing your data.
Let us move further below to know how to use this software.
Navigate the Software Working Process with Ease
- To start the export process, first download this software on your system.
- After this, click on “Add Files and Folders” to add the PST, OST, BAK, and MSG files.

- Then, select “CSV” under the “Export Type” and hit the “Next” button to export Outlook email addresses to CSV.

- After selecting the export file format, “Apply” the “Data Filter” according to your needs.

- After that, you can also add different filters in the export like “Domain Name, Exclude Email Address, and Extract Email Address”.

- Finally, after applying all types of data filters, hit the “Extract” button to export Outlook email addresses to CSV.

Finally, without wasting any time and data, you have easily exported all the email addresses of Outlook in CSV file format.
Let us move further below and take a look at the advanced features of this tool.
Features that Make the Software Stand Out and Advanced
- The software is most likely capable of extracting email addresses from Outlook sources such as emails, contacts, folders, or individual mailboxes.
- Also, allows users to specify particular criteria or filters for email address extraction. Filtering could include sender, recipient, subject, date range, and so on.
- The software may have options for extracting email addresses in bulk, allowing users to collect several emails at once and export them into various file formats for later use.
- A simple interface with clear instructions and potentially a step-by-step approach for retrieving email addresses from Outlook data.
Finally, both types of technology used to complete this process have been exhausted. Now you must have understood which solution is best for you. Our advice is that you choose the automated solution.
Practical Uses of CSV Contact Lists
- To construct targeted campaigns, import the CSV file into email marketing platforms.
- Many Customer Relationship Management (CRM) systems support CSV import, allowing for easy contact list connection.
- Importing CSV files into database applications to facilitate data management and analysis.
Closing Remarks
It is not an easy task to separate email addresses from all the emails in the Outlook mailbox but today we have made this export Outlook email addresses to CSV process easier through the technical guide. Here we have described two types of techniques that complete this process. You can use any technology as per your need.
FAQs – Everything You Need to Know
Q 1: What exactly is the CSV file format?
Ans: CSV is an abbreviation for “Comma-Separated Values.” It is a straightforward file format for storing tabular data, such as a spreadsheet or database. Each line in a CSV file represents a row of data, with commas (or other delimiters such as semicolons or tabs) separating the values inside each row.Q 2: What data will be stored in the CSV file?
Ans: Depending on the information in your Outlook contacts, the exported CSV file will often include fields such as name, email address, phone numbers, job titles, and so on.Q 3: Will exporting email addresses cause them to be removed from Outlook?
Ans: No, exporting email addresses to a CSV file does not cause them to be removed from Outlook. It merely produces a CSV copy of the specified contacts.Q 4: Can I change the fields that will be exported in the CSV file?
Ans: Outlook normally allows you to select which fields to export when exporting. However, depending on the version of Outlook, the customization choices may differ.Q 5: How can I open the CSV file that was exported?
Ans: You can open the CSV file in any spreadsheet software that supports CSV file formats, such as Microsoft Excel, Google Sheets, or similar apps.

