How to Export G Suite Emails to PDF File in Batch Mode.
PDF files are the most widely used file format for various obvious reasons. This preserves the formatting of a document, which includes fonts, images, and layout. Additionally, it also supports various security features like password protection, encryption, digital signatures, etc. This attracts users to choose this file format, and that’s why users are asking for solutions on how to export G-Suite to PDF file format easily without any data loss.
This article will discuss two different methods to create PDF files of G Suite emails. Before we get started, let us take a quick look at what this guide covers while explaining G Suite and PDF files.
G Suite is a collection of business collaboration and productivity services like Gmail, Google Drive, Google Sheets, Google Docs, etc. It is a subscription-based online service that gives users a custom Gmail address along with Google Drive, Docs, and other services.
If you are looking for a solution to export G-Suite emails to PDF with attachments, I would like to suggest you read through the entire article. At the end of this article, you will be able to batch export emails from G Suite to PDF with attachments with the help of the best solution in hand.
Manual Methods and Procedures for Exporting G Suite Emails to PDF Format
1. Sign in to your G Suite Mail account
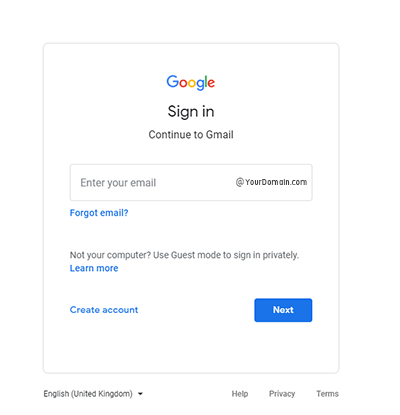
2. Open the message you wish to export into a PDF file
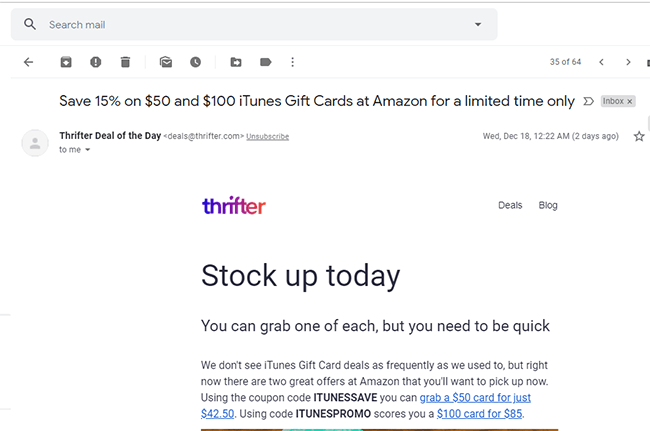
3. Click on the Print Icon as indicated in the screenshot
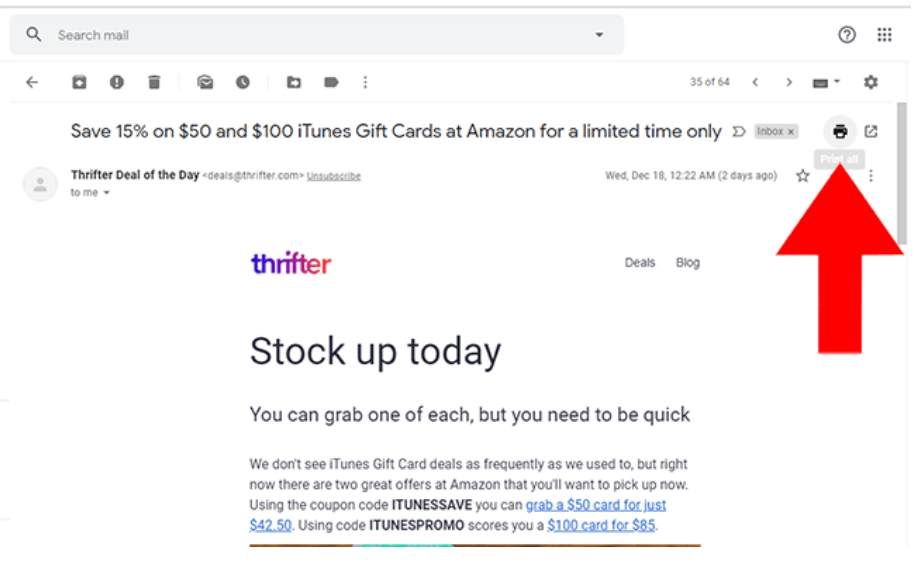
4. Choose “Save as PDF” and then click the “Save” button.
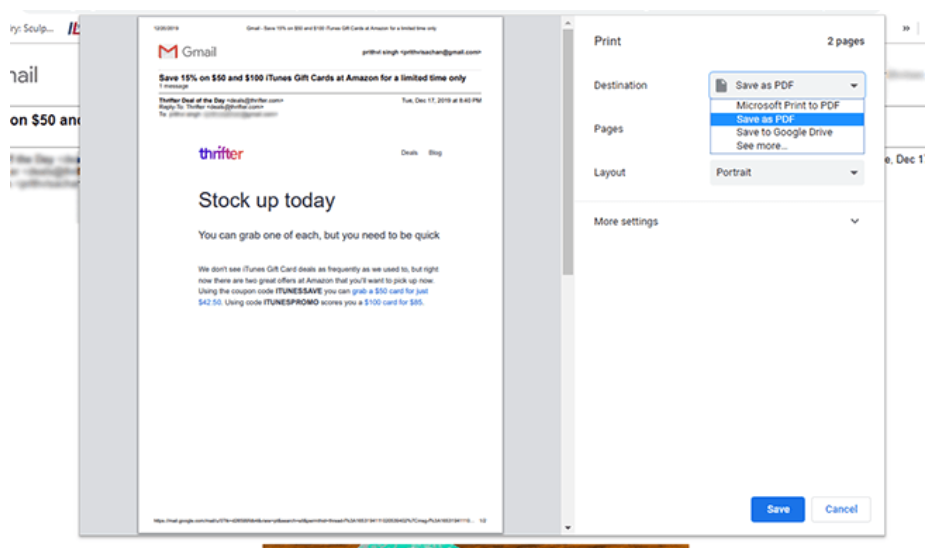
All Done This is how you save an email in PDF format. You can repeat the steps to save more email messages in PDF format.
Note: This method works best if you have a small number of G Suite emails that you want to convert to PDF format. It does not let users save attachments. The second method—using the Email Backup Software—is the one to use if you would like to export G Suite to PDF format in bulk along with attachments.
Advanced Method to Export Office 365 to MSG File Format
This is a professional approach for saving multiple emails from G Suite to PDF file format along with attachment files. This method requires the installation of the advanced solution that we discussed above.
The user interface of the G Suite to PDF Converter is very simple. Anyone with a basic knowledge of computers can easily operate this software. You can download this software for free to check the efficiency and working of the software.
Click the button below to download this wizard, which is best for backups, free of charge.
Steps to Batch Export Emails from G Suite to PDF with Attachments
To start exporting, first Download and Install the software. Then begin with the backup process.
- Select Source platform as G Suite and Destination Platform as PDF in the opening interface of the software to export G Suite to PDF.
 2. In the same interface select the category “Emails from the workload selection”.
2. In the same interface select the category “Emails from the workload selection”. 3. Now use Date-Range-Filter for the date based selective export of mailbox data.
3. Now use Date-Range-Filter for the date based selective export of mailbox data. 4. Now, from the source screen, provide Admin Email and Service Account details and Certificate file. Afterthat Validate
4. Now, from the source screen, provide Admin Email and Service Account details and Certificate file. Afterthat Validate 5. Now, select the location where the PDF files will be saved by browsing the backup folder path.
5. Now, select the location where the PDF files will be saved by browsing the backup folder path. 6. Additionally, you can select the Naming Convention in which you wish to save the generated PDF files.
6. Additionally, you can select the Naming Convention in which you wish to save the generated PDF files. 7. Now, give the correct permissions and click next
7. Now, give the correct permissions and click next 8. Users can add source account users on the Users screen through Fetch users, import users, or template download.
8. Users can add source account users on the Users screen through Fetch users, import users, or template download. 9. A “Show Selected” toggle bar allows you to view the list of selected users exclusively. You can search for a certain mailbox and pick that user to export G-Suite emails to PDF.
9. A “Show Selected” toggle bar allows you to view the list of selected users exclusively. You can search for a certain mailbox and pick that user to export G-Suite emails to PDF. 10. After giving certain permissions and validation, press Start Export to export G Suite to PDF format.
10. After giving certain permissions and validation, press Start Export to export G Suite to PDF format.
After performing these steps, you will get a backup of your G Suite account in a PDF file format. This software is specially designed to simplify your backup procedure.
Striking Features of this Backup Software
- This enables users to export various cloud files into the file formats that they desire, such as export G Suite files to MSG, export G Suite mailbox to PST, and export G Suite to MBOX files.
- It also features an Advanced Date Range Filter that lets users obtain contacts, calendars, and emails based on a specified date as per their needs.
- Moreover, it provides an Advanced Search Filter feature that helps with a comprehensive and detailed cloud backup process. You can use this feature to search for any specific mailbox.
- Retry Failed Items, Re-Run Full Backup, and Delta Backup are among the options that are available to aid in the exporting process.
- You can monitor your exporting process on its User-Friendly dashboard.
- This utility makes sure that when exporting, the email’s folder and subfolder structures do not change. That means it is designed in such a way that it can take backups while maintaining the folder structure hierarchy.
- In case you are stuck somewhere while using this tool, you can contact Customer Support through live chat or Contact us directly.
Some Related FAQs
Q. How can I export G Suite to PDF file format directly?
- Download and install the advanced software
- Provide source and destination to export
- Select the categories from workload
- Authenticate Source and destination
- Finally, tap Start Export to export
Q. What are the types of data that are downloaded by the advanced software?
Users can store G Suite email, calendar, contact, and attached file data locally in PST, EML, MBOX, and MSG file formats through this advanced tool.
Q. Who can start using this software in G Suite?
Only the admin account of a G Suite account created at least 30 days before the request can start the export. The G Suite account must also have 2-step verification enabled and 1000 or fewer user accounts to initiate the export.
Conclusion
As we discussed in the article about the different methods by which you can export G-Suite emails to PDF format. It’s your call now to decide which method you want to opt for and which method will be suitable for you. Moreover, we have discussed all the possible ways of backing up from cloud-based platforms to PDF file formats. Play safe while taking the backup, and choose wisely.
If you’re still thinking about your backup procedure, then immediately download the professional solution, which comes with a free trial version. Hence, users can easily check its working process before upgrading to the pro version.

