Windows 10、8、および 7 OS に最適な USB ブロック ソフトウェア

概要: このテクニカル ガイドでは、Windows 10用USBブロックソフトウェアを簡単に克服するための信頼できる解決策を知るために何人かのユーザーが苦労しています。 ユーザーは、Windows 10 で USB ポートを簡単に無効にする方法をよく検索しています。その方法は? このブログをよく読んでみましょう!
目次
USB ブロッカーの定義に移り、Windows 10 で USB ポートをブロック、ロック、または無効にする自動および手動の方法について学びましょう。
USB ブロッカーとは何ですか?
USB ブロッカーは、データ損失の安全性を確保するのに役立つデータ損失防止技術です。 この方法を使用すると、信頼できないデバイスに対して USB ポートをブロックできます。 USB ブロッカーまたは USB ロックダウン ツールを使用すると、企業は未承認のポータブル ストレージ デバイスのアクセスを制限できます。
エンドポイントにアクセスします。
ここで、ユーザーが Windows 10 で USB ブロック ソフトウェアを使用する必要がある理由について説明します。以下のセクションを確認して、解決策に進みます。
Windows 10 で USB ポートを無効にする必要があるのはなぜですか?
Windows 10 で USB ポートをロックしたいと考えているユーザーがいます。いくつかの理由により、解決策が見つかりません。 ユーザーの中には、大学や学校のシステムや組織ですべてのペン ドライブ/USB フラッシュ ドライブがブロックされるという状況を経験した人もいます。 誰もが子供の頃に、USB ドライブをコンピュータに接続する必要があるのに、USB が PC に接続されていないという状況に直面したことがあります。
この問題は、組織のシステム管理者が Windows 10、8、および 7 の USB ポートを無効にすると発生します。ほとんどの場合、職場や大学では、管理者が不正な USB アクセスを避けるために USB ポートをブロックしていることがわかります。 したがって、データが企業にとって重要であるという理由だけで、すべての企業を監視することになります。 また、彼らはいかなる損失も望んでいませんし、誰かに自分のデータを盗まれることも望んでいません。 これを行うには、ブロック USB ポート Windows 10 OS を使用します。
したがって、理由を理解した後は、タスクを迅速に処理できる 2 つの素晴らしいソリューションに進むときが来ました。 同じことを一つずつ始めましょう!
Windows 10用USBブロックソフトウェアの手動方法 どのように?
このセクションでは、Windows 10 で USB ポートを簡単に無効にする手動の方法について説明します。 したがって、この方法を使用すると、ユーザーは適切なソリューションを取得できます。また、以下で説明するように、タスクを実行するには 2 つのフェーズがあります。
フェーズ 1: レジストリ エディタを使用して USB ポートをロックする
「Windows レジストリ設定」で、USB ドライブと大容量ストレージへのアクセスをブロックするには、いくつかの変更を加える必要があります。以下の作業手順を確認してください。
- まず、「スタート」ボタンを押し、「Winボタン+R」を押して「ファイル名を指定して実行」に進みます。 次に、「Regedit」コマンドを入力して「OK」ボタンを押します。
- 「レジストリエディタ」ウィンドウが画面に表示されますので、以下の手順に従ってください。
- その後、作業領域で START を見つけます。 したがって、無効にするには、ユーザーは値データを「4」に設定するか、USB ポートを再度有効にする場合は値を「3」に設定する必要があります。 また、値を変更するたびにレジストリ エディタを閉じる必要があることにも注意する必要があります。
HIKEY_LOCAL_MACHINE -> システム -> 電流制御セット -> サービス -> USBSTOR に移動します。
フェーズ 2: デバイス マネージャーを使用した USB ブロック
- 「マイコンピュータ」または「このPC」アイコンに移動し、「マネージャ」ボタンを押します
。
- 「左ペイン」をクリックし、「デバイスマネージャー」オプションを選択します。
- 次に、ユニバーサル シリアル バス コントローラーを見つける必要があります。
- その後、すべてのデバイスを選択し、右クリックしてすべてを無効にして、機能するかどうかを確認します。
- 少なくとも、システムを再起動した後でも、後でそのデバイスを有効にすることを忘れてください。
。
上記の解決策を実行した後、Windows 10、8、および 7 OS 用の USB ブロック ソフトウェアを簡単に入手できることを願っています。 ご存知のとおり、Windows 10 ではユーザーは複数の USB ポートを無効にすることができません。多くの制限があるため、この方法を実行するには時間がかかり、技術的なスキルが必要になります。 でも心配する必要はありません。 以下では、Windows 10 で USB ポートをブロックするための安全で確実な方法である専門的な解決策を提案しました。以下の解決策を確認してみましょう。
Windows 10のUSBポートをロックするための最も信頼できるソリューション
最高の「USB ブロッカー ソフトウェア」を入手して、USB ポートを簡単にブロックします。 このツールは、ユーザーがこのツールを信頼して使用できる高度な機能とその他の多くの利点を提供します。 これにより、技術ユーザーと非技術ユーザーの両方が、技術的な知識がなくてもこのユーティリティを実行できます。
さらに、ユーザーは任意のユーザーのマシンからすべての USB ポートをブロックすることもできます。 さて、以下では、タスクを希望通りに簡単にするための作業手順について説明しました。
自動化ソフトウェアの簡単なガイド
1. Windows システムでソフトウェアを実行してインストールし、有効な電子メール アカウントで登録します。
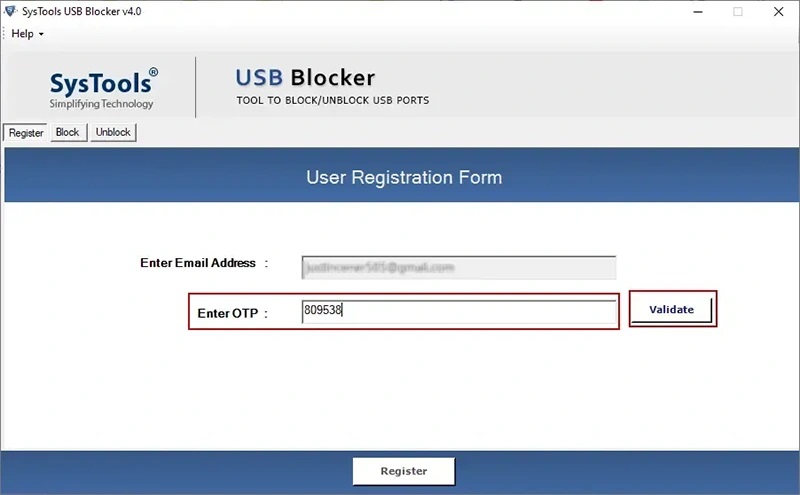
2. 「マスターパスワード」を入力し、マスターパスワードを確認します。
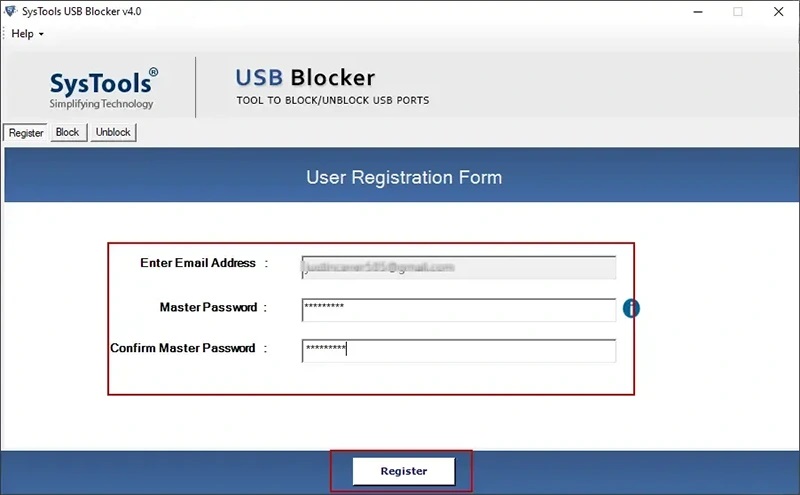
3.「ブロック」ボタンを押してUSBをブロックします。
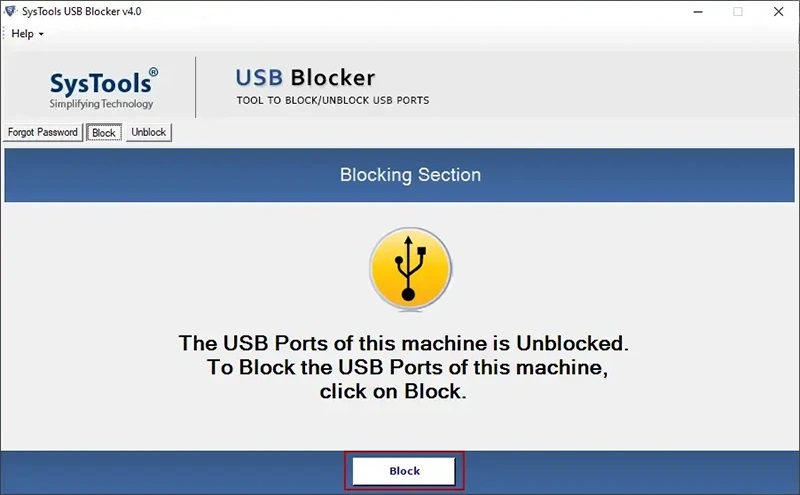
4. USB をブロックするには、「管理者パスワード」と「マスターパスワード」を入力します。
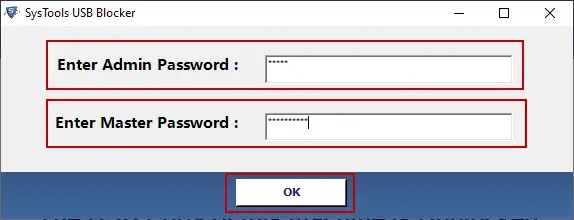
ツールの高度な機能と利点
- 電子メール アドレスを使用してパスワードを削除する機能。
- 任意のユーザー コンピュータから USB ポートをロックできるようにすると、複数の PC で同時に動作します。
- USB ポートをブロックまたはブロック解除するために必要なパスワード。
- すべての Windows 10、8、および 7 OS バージョンをサポート
観察による評決
この投稿はすべて「Windows 10、8、および 7 OS 用の USB ブロック ソフトウェア」に関するもので、ユーザーのタスクをよりシンプルにするための簡単な方法を提供しています。 ここでは、この方法を実行するにはいくつかの制限があり、初心者ユーザーにとっていくつかの技術的な課題が生じる手動の方法を取得します。 一方、技術ユーザーと非技術ユーザーの両方を対象に設計された自動ツールがあります。 Windows 10 で USB ポートを簡単に無効にするための多くの高度な機能を提供します。 時間を無駄にすることなく、上記の記事を読んで、USB ポートをブロックするためのアイデアをさらに得てください。
よくある質問
Q 1: Windows 10 で USB ポートをブロックするにはどうすればよいですか?
上記の専門的なユーティリティを使用すると、データを失うことなく、Windows 10 OS で USB ポートを簡単にブロックまたはロック解除できます。
Q 2: Windows 10 でブロックされた USB ポートを有効にするにはどうすればよいですか?
- Windows + X を押して WinX メニューを開きます。
- デバイスマネージャーを選択して開きます。
- デバイス マネージャー ウィンドウで、[ユニバーサル シリアル バス コントローラー] オプションを見つけて、クリックして展開します。
- USB コントローラを右クリックし、コンテキスト メニューから [デバイスを有効にする] を選択します。