Il miglior software di blocco USB per sistemi operativi Windows 10, 8 e 7
Riepilogo: In questa guida tecnica diversi utenti cercano di conoscere una soluzione affidabile per superare facilmente questo Software di blocco USB per finestre 10, 8 e 7. Gli utenti sono molto alla ricerca di come disattivare facilmente le porte USB su Windows 10. Come? Leggiamo attentamente questo blog!
Tabella dei contenuti
- Cos’è un blocco USB?
- Perché l’utente deve disabilitare le porte USB?
- Blocca le porte USB di Windows 10 utilizzando il metodo manuale
- Utilizzo dell’editor del registro
- Blocco USB tramite Gestione dispositivi
- Soluzione affidabile per bloccare le porte USB
- Guida semplice al software automatizzato
- Funzionalità avanzate e vantaggi dello strumento
- Verdetto osservazionale
- Domande frequenti
Passiamo alla definizione di blocco USB e poi scopriamo i metodi automatizzati e manuali per bloccare, bloccare o disabilitare le porte USB su Windows 10.
Cos’è un blocco USB?
Il blocco USB è una tecnica di prevenzione della perdita di dati che ti aiuta a garantire la sicurezza della perdita di dati. Utilizzando questo metodo, le porte USB possono essere bloccate per dispositivi non attendibili. Uno strumento di blocco USB o di blocco USB consente alle aziende di limitare l’accesso ai dispositivi di archiviazione portatili non autorizzati
accedere agli endpoint.
Ora, qui discuteremo del motivo per cui gli utenti hanno bisogno del software di blocco USB di Windows 10. Controlla la sezione seguente per lo stesso e poi ci sposteremo verso le soluzioni.
Perché l’utente deve disabilitare le porte USB per Windows 10?
Diversi utenti desiderano bloccare le porte USB in Windows 10. Per alcuni motivi, non riescono a trovare alcuna soluzione. Alcuni utenti hanno riscontrato una situazione in cui tutte le pen drive/unità flash USB sono bloccate nei sistemi e nelle organizzazioni universitari o scolastiche. Tutti abbiamo affrontato casi simili durante l’infanzia in cui dovevamo collegare le nostre unità USB al computer e abbiamo visto che l’USB non si collegava al PC.
Succede quando l’amministratore di sistema di qualsiasi organizzazione disabilita la porta USB in Windows 10, 8 e 7. Principalmente, sul posto di lavoro o nelle università, vedi che l’amministratore blocca le porte USB per evitare l’accesso USB non autorizzato. Pertanto, vedrà ogni azienda solo perché i suoi dati sono vitali per loro. Inoltre, non vogliono alcuna perdita né vogliono che qualcuno rubi i loro dati. Per fare ciò utilizzano il blocco delle porte USB del sistema operativo Windows 10.
Quindi, dopo aver conosciuto i motivi, è ora di passare alle due fantastiche soluzioni attraverso le quali puoi essere in grado di elaborare rapidamente il tuo compito. Cominciamo uno per uno per lo stesso!
Metodo manuale del Software di blocco USB per finestre 10 Come?
In questa sezione, discuteremo il metodo manuale che fornisce un modo facile e semplice per disabilitare la porta USB in Windows 10. Pertanto, utilizzando questo metodo l’utente ottiene una soluzione appropriata e dispone inoltre di due fasi per eseguire l’attività, come spiegato di seguito:
Fase 1: utilizzo dell’editor del registro per bloccare le porte USB
Nelle “Impostazioni del registro di Windows” gli utenti devono apportare alcune modifiche per bloccare l’accesso alle unità USB e all’archiviazione di massa. Controlla i passaggi di lavoro seguenti:
- Innanzitutto, premi il pulsante “Start” e vai su “Esegui” premendo il “pulsante Win + R”. Quindi, digita il comando “Regedit” e premi il pulsante “OK”.
- Ora, sullo schermo apparirà una finestra “Editor del Registro di sistema” e seguire la procedura seguente.
- Successivamente, trova lo START in un’area di lavoro. Pertanto, per disabilitare, l’utente deve impostare i dati valore su “4” o impostare il valore su “3”, in caso di riattivazione delle porte USB. Gli utenti devono inoltre tenere presente che l’editor del registro deve essere chiuso dopo ogni modifica del valore.
Vai a HIKEY_LOCAL_MACHINE -> SISTEMA -> SET CONTROLLO CORRENTE -> SERVIZI -> USBSTOR.
Fase 2: blocco USB tramite Gestione dispositivi
- Passare a “Risorse del computer” o all’icona Questo PC, quindi premere il pulsante “Gestione”.
- Fare clic sul “riquadro sinistro” e selezionare l’opzione “Gestione dispositivi”.
- Ora devi trovare i controller Universal Serial Bus
- Successivamente, seleziona tutti i dispositivi e disabilita tutto facendo clic con il pulsante destro del mouse, quindi verifica se funziona o meno.
- Almeno dimentica di abilitare quel dispositivo in un secondo momento, anche dopo aver riavviato il sistema.
Dopo aver eseguito la soluzione di cui sopra, spero che tutti voi riusciate facilmente a utilizzare il software di blocco USB per il sistema operativo Windows 10, 8 e 7. Come tutti sappiamo, gli utenti non possono disabilitare più porte USB in Windows 10. Proprio perché presenta molte restrizioni, l’esecuzione di questo metodo richiede molto tempo, competenze tecniche e così via. Ma non preoccuparti! Di seguito abbiamo suggerito una soluzione professionale che rappresenta un modo sicuro per bloccare le porte USB di Windows 10. Controlliamo la soluzione di seguito!
La soluzione più affidabile per bloccare le porte USB Windows 10
Prendi il miglior software USB Bloccante per bloccare facilmente le tue porte USB. Questo strumento fornisce funzionalità avanzate e molti altri vantaggi per gli utenti attraverso i quali possono fidarsi di questo strumento e utilizzarlo anche. Consente sia agli utenti tecnici che a quelli non tecnici di eseguire questa utilità senza avere alcuna conoscenza tecnica.
Inoltre, consente agli utenti di bloccare tutte le porte USB dal computer di qualsiasi utente. Ora, di seguito abbiamo discusso le fasi di lavoro per semplificare le attività come desideri.
Guida semplice al software automatizzato
1. Esegui e installa il software sul tuo sistema Windows, quindi registrati con un account e-mail valido.
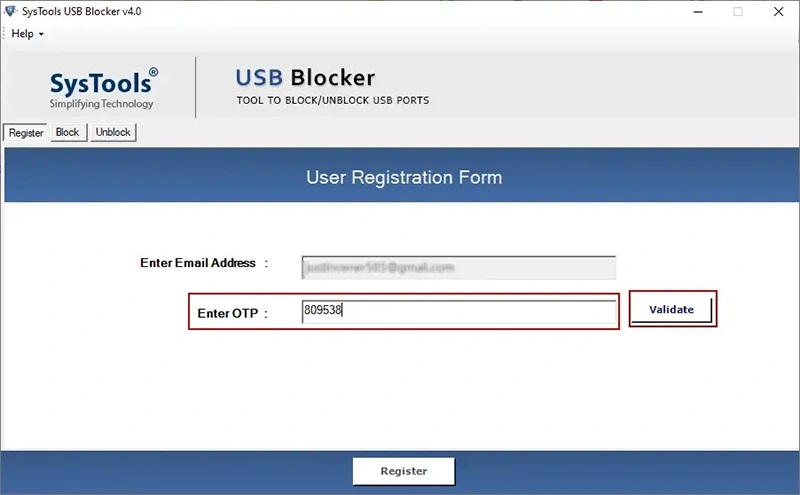
2. Immettere la “Password principale” e Confermare la password principale.
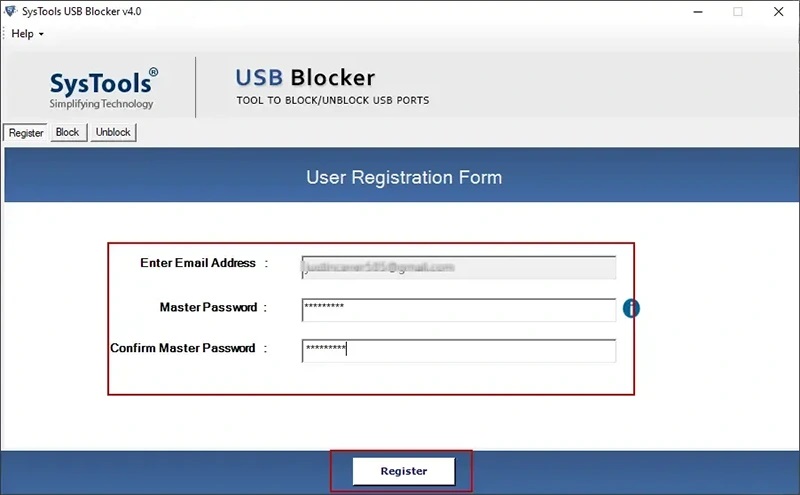
3. Premi il pulsante “Blocca” per bloccare l’USB
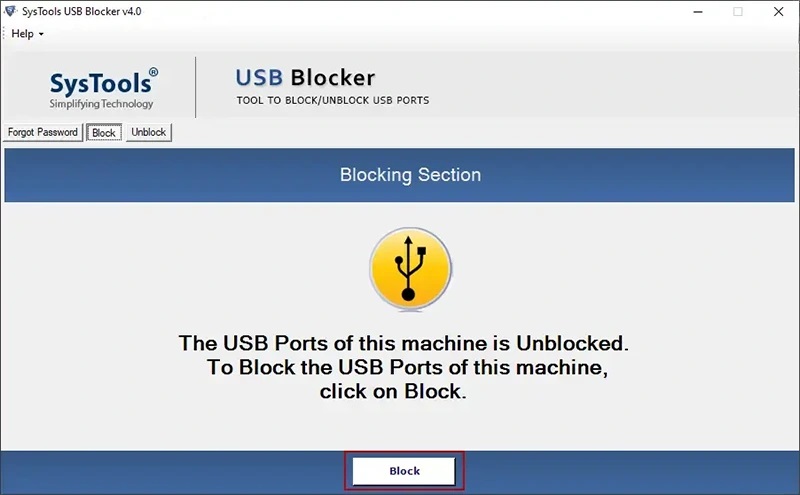
4. Per bloccare l’USB, inserire “Admin Password” e Master Password”
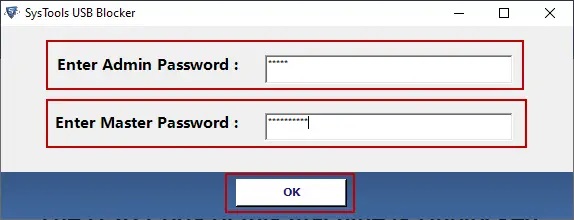
Funzionalità avanzate e vantaggi dello strumento
- Funzionalità per rimuovere le password utilizzando indirizzi e-mail.
- Consenti il blocco delle porte USB da qualsiasi computer dell’utente e funziona su più PC contemporaneamente.
- Password richiesta per bloccare o sbloccare le porte USB.
- Supporta tutte le versioni del sistema operativo Windows 10, 8 e 7
Verdetto osservazionale
Questo post, vedi, riguarda il “Software di blocco USB per finestre 10, 8 e 7” in cui abbiamo fornito metodi semplici per rendere il compito dell’utente più semplice. Qui ottieni un metodo manuale che presenta alcune restrizioni per eseguire questo metodo e crea alcune sfide tecniche per gli utenti inesperti. D’altra parte, disponiamo di uno strumento automatizzato progettato sia per utenti tecnici che non tecnici. Fornisce molte funzionalità avanzate per disabilitare le porte USB in Windows 10 in modo semplice. Senza perdere tempo basta leggere l’articolo sopra per avere più idee per bloccare le porte USB.
Domande frequenti
Q 1: Come posso bloccare le porte USB in Windows 10?
Utilizzando l’utilità professionale di cui sopra puoi facilmente bloccare o sbloccare le porte USB sul sistema operativo Windows 10 senza alcuna perdita di dati.
Q 2: Come posso abilitare le porte USB bloccate in Windows 10?
- Premi Windows + X per aprire il menu WinX.
- Seleziona Gestione dispositivi per aprirlo.
- Nella finestra Gestione dispositivi, trova l’opzione Controller bus Universal Serial e premi per espanderla.
- Fare clic con il tasto destro sul controller USB e selezionare Abilita dispositivo dal menu contestuale.