Meilleur logiciel de blocage USB pour les systèmes d’exploitation Windows 10, 8 et 7
Résumé : Dans ce guide technique, plusieurs utilisateurs cherchent à connaître une solution fiable pour surmonter facilement ce Logiciel de blocage USB pour Fenêtres 10, 8 et 7. Les utilisateurs recherchent beaucoup des ports USB faciles à désactiver sous Windows 10. Comment ? Lisons attentivement ce blog !
Table des matières
- Qu’est-ce qu’un bloqueur USB ?
- Pourquoi l’utilisateur doit-il désactiver les ports USB ?
- Verrouiller les ports USB Windows 10 à l’aide de la méthode manuelle
- Utilisation de l’Éditeur du Registre
- Blocage USB à l’aide du Gestionnaire de périphériques
- Solution fiable pour bloquer les ports USB
- Guide simple des logiciels automatisés
- Fonctionnalités avancées et avantages de l’outil
- Verdict observationnel
- Questions fréquemment posées
Passons à la définition du bloqueur USB, puis découvrons les méthodes automatisées et manuelles pour bloquer, verrouiller ou désactiver les ports USB sous Windows 10.
Qu’est-ce qu’un bloqueur USB ?
Le bloqueur USB est une technique de prévention de la perte de données qui vous aide à garantir la sécurité de la perte de données. En utilisant cette méthode, les ports USB peuvent être bloqués pour les appareils non fiables. Un bloqueur USB ou un outil de verrouillage USB permet aux entreprises d’empêcher les périphériques de stockage portables non autorisés d’accéder aux points de terminaison.
Maintenant, nous allons expliquer ici pourquoi les utilisateurs ont besoin du logiciel de blocage USB Windows 10. Consultez la section ci-dessous pour la même chose, puis nous passerons aux solutions.
Pourquoi l’utilisateur doit désactiver les ports USB pour Windows 10 ?
Plusieurs utilisateurs souhaitent verrouiller les ports USB dans Windows 10. Pour certaines raisons, ils ne trouvent aucune solution. Certains utilisateurs ont rencontré une situation dans laquelle toutes les clés USB/clés USB sont bloquées dans les systèmes et organisations universitaires ou scolaires. Nous avons tous été confrontés à de tels cas dans notre enfance où nous devions connecter nos clés USB à l’ordinateur, et nous avons vu que la clé USB ne se connectait pas au PC.
Cela se produit lorsque l’administrateur système d’une organisation désactive le port USB dans Windows 10, 8 et 7. La plupart du temps, sur le lieu de travail ou dans les universités, vous voyez que l’administrateur bloque les ports USB pour éviter tout accès USB non autorisé. Par conséquent, il examinera chaque entreprise simplement parce que ses données sont vitales pour elles. De plus, ils ne veulent aucune perte et ne veulent pas que quiconque vole leurs données. Pour ce faire, ils utilisent des ports USB bloqués du système d’exploitation Windows 10.
Ainsi, après avoir connu les raisons, il est temps de passer aux deux solutions étonnantes grâce auxquelles vous pourrez traiter votre tâche rapidement. Commençons un par un pour le même !
Méthode manuelle du Logiciel de blocage USB pour Fenêtres 10, comment ?
Dans cette section, nous allons discuter de la méthode manuelle qui fournit un moyen simple et simple de désactiver le port USB dans Windows 10. Ainsi, en utilisant cette méthode, l’utilisateur obtient une solution appropriée et comporte également deux phases pour effectuer la tâche, comme expliqué ci-dessous :
Phase 1 : Utilisation de l’Éditeur du Registre pour verrouiller les ports USB
Dans « Paramètres du registre Windows », les utilisateurs doivent apporter quelques modifications pour bloquer l’accès aux clés USB et au stockage de masse. Vérifiez les étapes de travail ci-dessous :
- Tout d’abord, appuyez sur le bouton « Démarrer » et allez dans « Exécuter » en appuyant sur le « bouton Win + R ». Ensuite, tapez la commande « Regedit » et appuyez sur le bouton « OK ».
- Maintenant, une fenêtre « Éditeur de registre » apparaîtra à l’écran et suivez le processus ci-dessous.
- Après cela, trouvez le START dans une zone de travail. Ainsi, pour désactiver, l’utilisateur doit définir les données de valeur sur “4” ou définir la valeur sur “3”, en cas de réactivation des ports USB. Les utilisateurs doivent également garder à l’esprit que l’éditeur de registre doit être fermé après chaque modification de la valeur.
Accédez à HIKEY_LOCAL_MACHINE -> SYSTÈME -> ENSEMBLE DE CONTRÔLE ACTUEL -> SERVICES -> USBSTOR.
Phase 2 : Blocage USB à l’aide du Gestionnaire de périphériques
- Accédez à l’icône “Poste de travail” ou Ce PC, puis appuyez sur le bouton “Gestionnaire”.
- Cliquez sur “volet gauche” et sélectionnez l’option “Gestionnaire de périphériques”
- Maintenant, vous devez trouver les contrôleurs de bus série universels
- Après cela, sélectionnez tous les appareils et désactivez-les tous en cliquant avec le bouton droit, puis voyez si cela fonctionne ou non.
- Oubliez au moins d’activer ce périphérique plus tard, même après le redémarrage de votre système.
Après avoir appliqué la solution ci-dessus, j’espère que vous obtiendrez facilement un logiciel de blocage USB pour les systèmes d’exploitation Windows 10, 8 et 7. Comme nous le savons tous, les utilisateurs ne peuvent pas désactiver plusieurs ports USB dans Windows 10. Simplement parce qu’elle comporte de nombreuses restrictions, l’exécution de cette méthode prend du temps, nécessite des compétences techniques, etc. Mais ne vous inquiétez pas ! Ci-dessous, nous avons suggéré une solution professionnelle qui constitue un moyen sûr et sécurisé de bloquer les ports USB de Windows 10. Vérifions la solution ci-dessous !
Solution la plus fiable pour verrouiller les ports USB Windows 10
Procurez-vous le meilleur logiciel de blocage USB pour bloquer facilement vos ports USB. Cet outil offre des fonctionnalités avancées et de nombreux autres avantages aux utilisateurs grâce auxquels ils peuvent faire confiance à cet outil et l’utiliser également. Il permet aux utilisateurs techniques et non techniques d’exécuter cet utilitaire sans aucune connaissance technique.
Télécharger maintenant Achetez maintenant
De plus, il permet également aux utilisateurs de bloquer tous les ports USB de la machine de n’importe quel utilisateur. Maintenant, nous avons discuté ci-dessous des étapes de travail pour rendre les tâches plus faciles comme vous le souhaitez.
Guide simple du logiciel automatisé
1. Exécutez et installez le logiciel sur votre système Windows, puis inscrivez-vous avec un compte de messagerie valide.
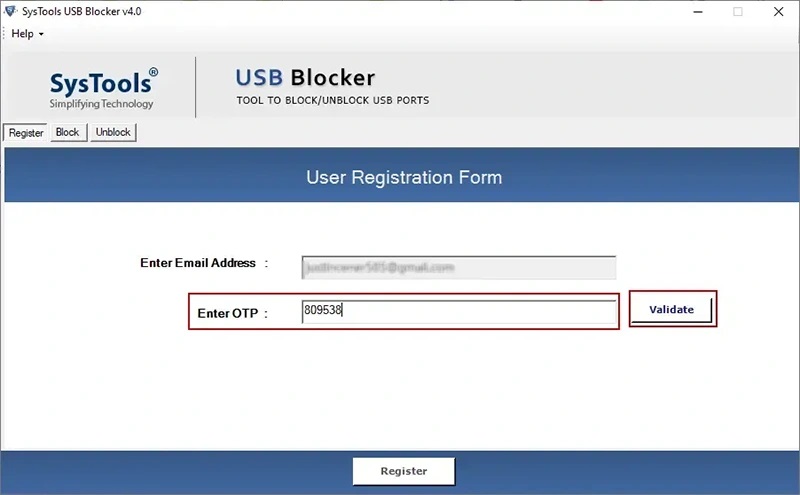
2. Entrez le « Mot de passe principal » et confirmez le mot de passe principal.
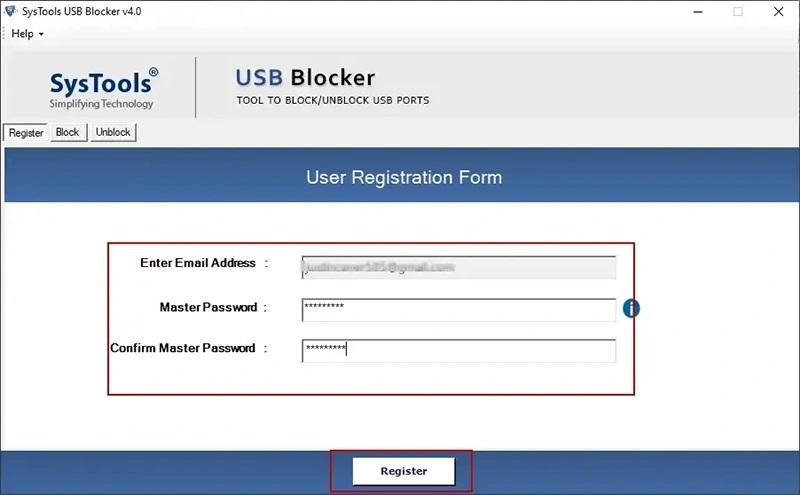
3. Appuyez sur le bouton “Bloquer” pour bloquer l’USB
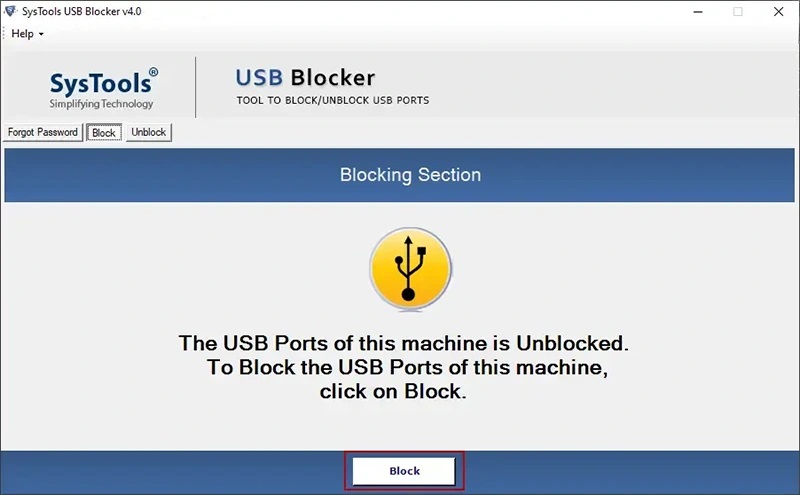
4. Pour bloquer l’USB, saisissez « Mot de passe administrateur » et le mot de passe principal »
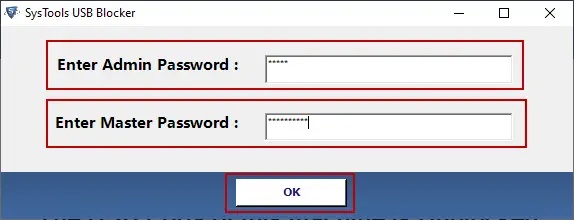
Fonctionnalités avancées et avantages de l’outil
- Facilité de supprimer les mots de passe en utilisant des adresses e-mail.
- Autorisez le verrouillage des ports USB à partir de n’importe quel ordinateur utilisateur et cela fonctionne sur plusieurs PC à la fois.
- Mot de passe requis pour bloquer ou débloquer les ports USB.
- Prend en charge toutes les versions du système d’exploitation Windows 10, 8 et 7
Verdict observationnel
Cet article, voyez-vous, concerne le « Logiciel de blocage USB pour Fenêtres 10, 8 et 7 » où nous avons fourni des méthodes simples pour simplifier la tâche de l’utilisateur. Ici, vous obtenez une méthode manuelle qui comporte certaines restrictions pour exécuter cette méthode et crée des défis techniques pour les utilisateurs novices. D’autre part, nous disposons d’un outil automatisé conçu pour les utilisateurs techniques et non techniques. Il fournit de nombreuses fonctionnalités avancées pour désactiver les ports USB dans Windows 10 sans problème. Sans perdre de temps, lisez simplement l’article ci-dessus pour avoir plus d’idées pour bloquer les ports USB.
Questions fréquemment posées
Q 1 : Comment bloquer les ports USB sous Windows 10 ?
En utilisant l’utilitaire professionnel ci-dessus, vous pouvez facilement bloquer ou déverrouiller les ports USB sur le système d’exploitation Windows 10 sans aucune perte de données.
Q 2 : Comment activer les ports USB bloqués dans Windows 10 ?
- Appuyez sur Windows + X pour ouvrir le menu WinX.
- Sélectionnez Gestionnaire de périphériques pour l’ouvrir.
- Dans la fenêtre du gestionnaire de périphériques, recherchez l’option Contrôleurs de bus Universal Serial et appuyez sur pour la développer.
- Faites un clic droit sur le contrôleur USB et sélectionnez Activer le périphérique dans le menu contextuel.