How to Recover Deleted Contacts from MS Outlook Easily
So if you are here, then there is a chance that you want to recover deleted contacts from Outlook. And here in this blog, we are going to discuss the way to restore the deleted address book from Outlook.
Contacts are the most essential list of people in our address book. Like any other electronic device, Outlook keeps track of phone numbers and email addresses. Microsoft Outlook also allows you to store all valuable contacts, emails, and other information by achieving in a personal folder called PST. As a result, any corruption to this PST will result in the defeat of PST contacts and other email items.
How To Recover Deleted Contacts from Outlook Manually
Open Outlook
Step 1
- Click on the Mail tab.
- Click on Deleted item folder.
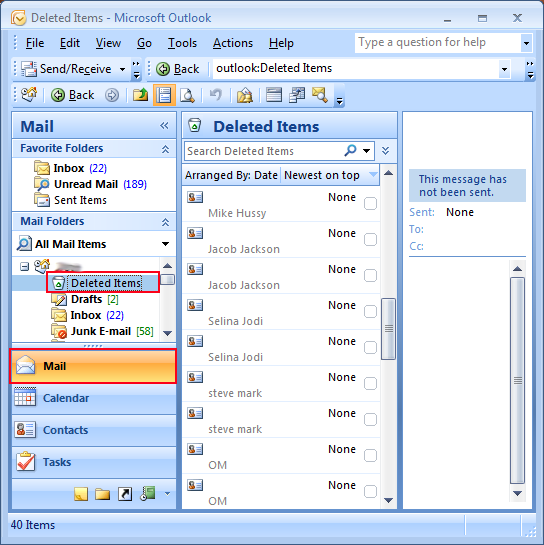
Get Deleted Item Details
Step 2
- Click on View from the menu bar.
- Then, Arrange by selecting the type of folder.
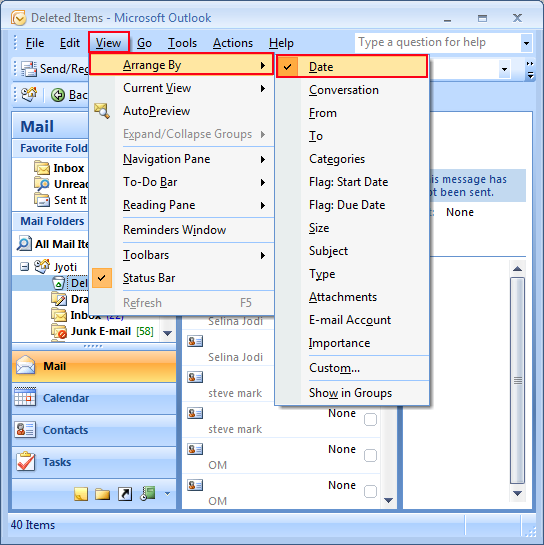
Select contacts that you wish to recover
Step 3
- Thirdly, right-click on the Move to Folder option.
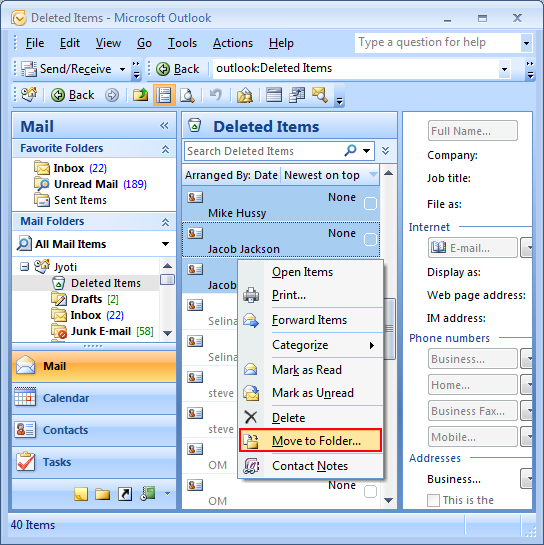
Step 4
- Select the location where you want to move the selected item.
- Click on Ok.
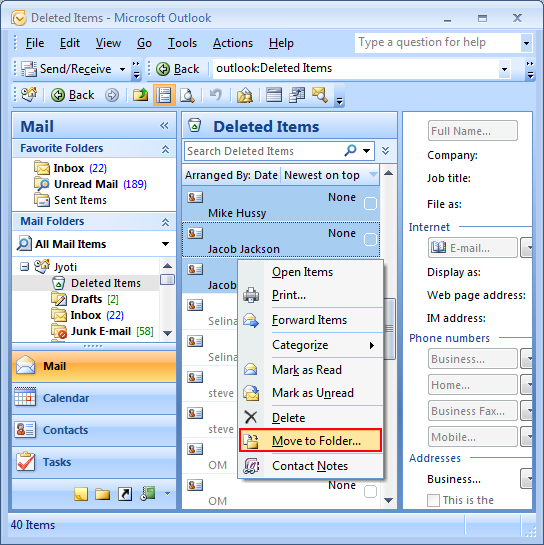
If you want to move the item into New folder
Step 5
- Click on the New button and afterward fill in the required fields like the name that the folder contains, select where to place the folder, and then Ok.
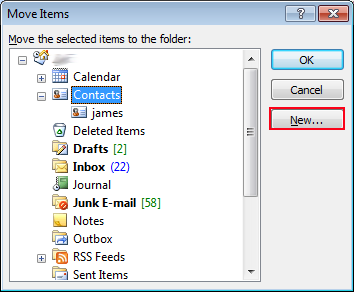
Also Read: Export Outlook Contacts to CSV Format
Instant Way to Recover Deleted Contacts From Outlook
Now, using the manual method you can easily restore soft deleted Outlook contacts, but what will you do if you have deleted the contacts permanently? In this situation, you do not have any solution rather, than an automated one. Here in this section, we are going to introduce one of the most download software that can easily restore data from Outlook.
For such an instance, you need to purchase an automated utility named Outlook PST Recovery Tool, as it easily helps in recovering deleted items of Outlook.
Retrieve Outlook Contacts from Hard drives
How to Copy PST from Hard Drive
- First and foremost, Start a computer that contains an old hard disk.
- Press Window-E to launch window explorer or file explorer.
- Type and paste the path into the address bar (Windows 8, Windows 7 or Windows Vista) C:\Users\username\AppData\Local\Microsoft\Outlook OR For Windows XP: C:\Documents and Settings\username\Local Settings\Application Data\Microsoft\Outlook
- Replace C with the letter of the drive that contains your PST file, as well as replace the username with your windows username on the old computer.
- The next step is to, Press Enter.
- Copy PST file to USB Drive or storage Drive or network Drive where you can access it from a new computer.
Retrieve Contacts of Microsoft Outlook
- Firstly, install Outlook on the computer where you want to store contacts.
- Secondly, click on the file menu >> select the export and import option >> click on the Open Data file.
- Suppose if your PST file is on a different hard drive then first copy the file or enter the path into the file window address bar and replace the username with your windows username. “C:\Users\username\AppData\Local\Microsoft\Outlook”
- Afterward, select Outlook PST with the same name as your Outlook account or Select backup.pst.
- Click on Open and then create a new folder named Outlook Data file.
- Lastly, click on people to view your contacts list.
The Final Verdict
The above solution explains a full-fledged manual solution to recover deleted contacts from Outlook. Besides this, if you are still doubtful, then go for the Outlook Recovery Software for hassle-free retrieval.

