How to Merge Outlook PST Files – 3 Easy Methods
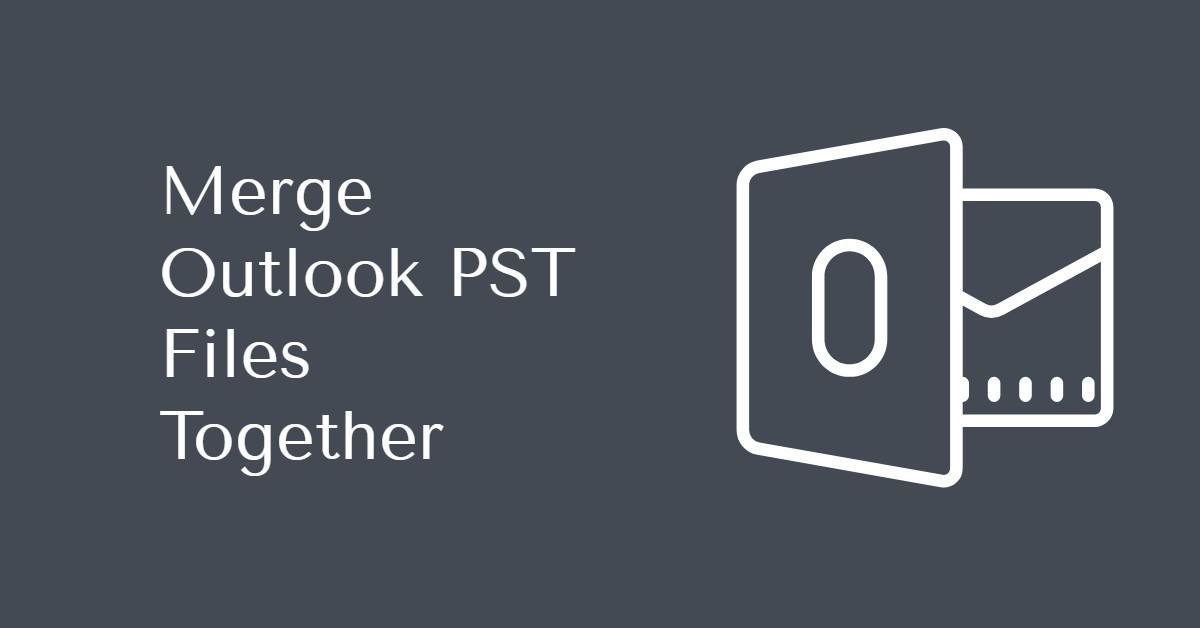
In Summary: Microsoft Outlook stores all email account data in PST file format on your system as long as the account is configured with POP protocol. A high number of configured email accounts results in multiple PST files. To better organize the storage and improve the search capability, you can merge PST files. Consolidating multiple Outlook data files will improve the overall efficiency of the Microsoft Outlook application.
The best solution for merging PST files is MSOUTLOOKTOOLS’s PST File Merge Tool. This tool is reliable and profitable. Which can combine multiple PST files in just a few clicks without Outlook, duplicate emails, etc.
In this step-by-step guide, we will explore various methods to merge Outlook PST files. Whether you prefer manual techniques or rely on Outlook’s built-in features and third-party tools, we’ve got you covered to consolidate PST files.
Table of Contents:
Reasons to Merge PST Files without Duplicates
There are several compelling reasons to merge PST files:
- Better Organization: By merging multiple PST files, you can eliminate the need to switch between different accounts or folders, making it easier to find and manage your emails.
- Improved Search: A single PST file allows for more comprehensive searches across all your email messages, contacts, and calendars, saving time and effort.
- Better Performance: With a reduced number of PST files, Outlook can perform more efficiently, resulting in faster email retrieval, smoother synchronization, and reduced chances of file corruption.
- Improved Storage Management: Merging PST files can free up storage space, particularly if you have several large PST files, ensuring your Outlook application runs smoothly.
Preparing for the Merge Operation:
Before you embark on the PST file merging process, it’s essential to back up your PST files. To avoid any potential data loss or mishaps during the merging process, it’s wise to create a backup of your Outlook files. This precautionary measure ensures that even if something goes wrong, you’ll have a copy of your original data.
Merge Outlook PST Files Using the Manual Method
The manual method to combine Outlook PST Files involves creating a new PST file and then importing the contents of the individual PST files into the newly created one. Follow these steps to Merge Outlook Data Files:
I. Creating a New Blank PST File
1. Launch Outlook and go to “New Items” > “More Items” > “Outlook Data File.”
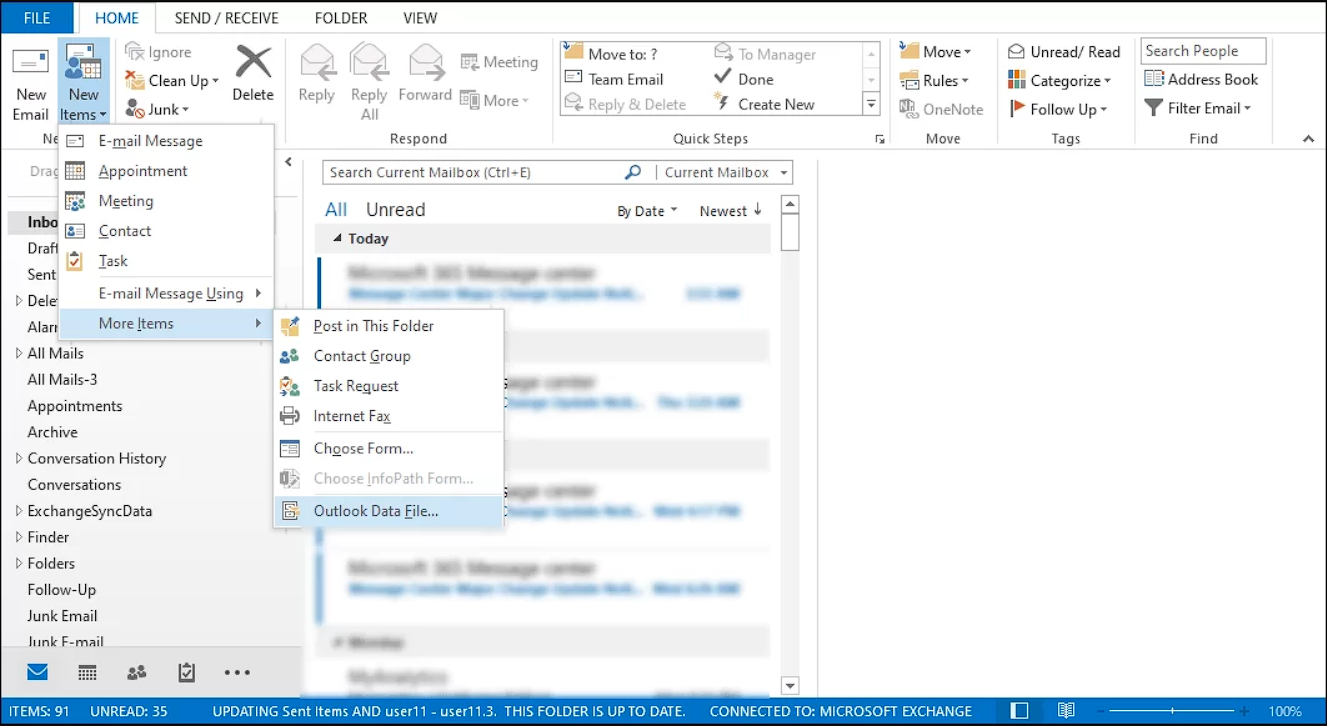
2. Specify the location and name for the new PST file, and set a password if desired to consolidate PST files.
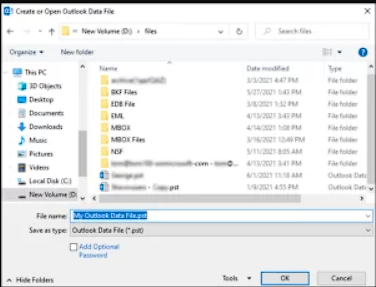
3. Click “OK” to create the new PST file.
II. Importing PST Files into the New File
1. In Outlook, go to “File” > “Open & Export” > “Import/Export.”
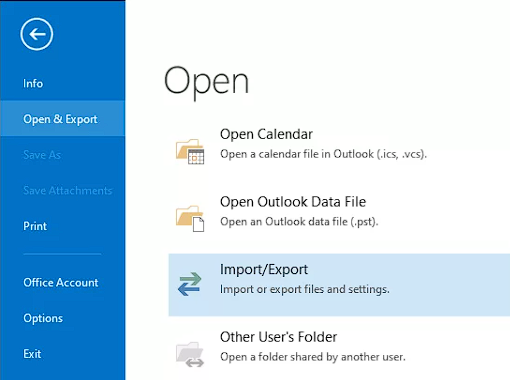
2. Select “Import from another program or file” and click “Next.”
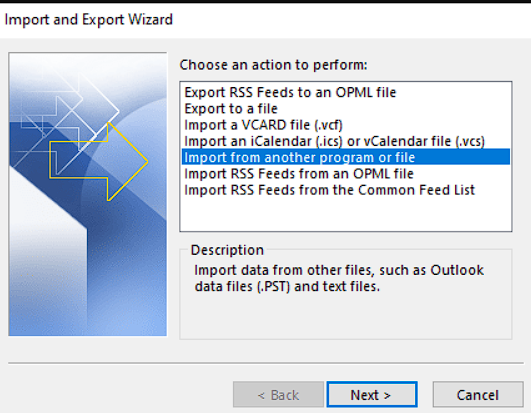
3. Choose “Outlook Data File (.pst)” and hit “Next” to merge Outlook PST Files.
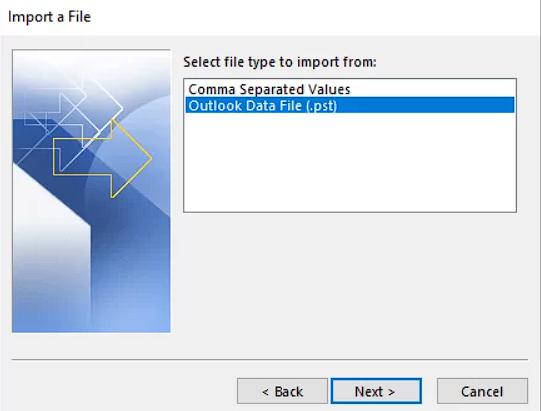
4. Click “Browse” to locate the PST file you want to import.
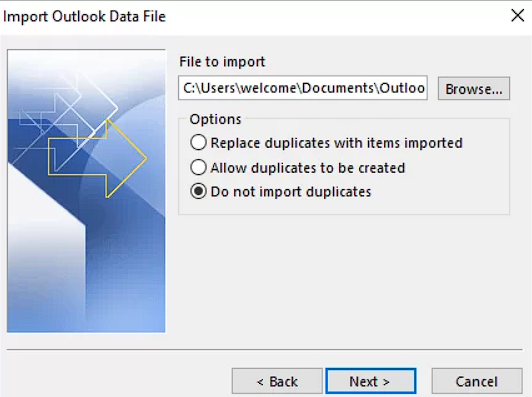
5. Select the desired options for handling duplicates and click “Next.” to consolidate PST files
6. Choose the folder where you want to import the data or select the top-level folder to import everything. Click “Finish.”
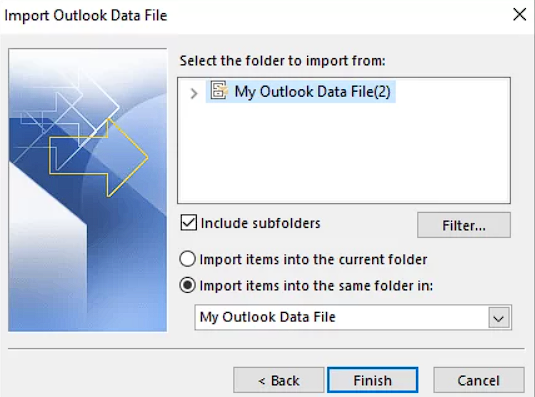
Now, you can perform the (II) operation repeatedly for all the PST files you want to merge. This will combine the PST file into a new blank PST one at a time, thus merging Outlook archive files and consolidating multiple PST files into one large PST file.
Combine PST Files Using the Outlook Data File Import Option
Another built-in method to merge PST files is through the Outlook data file import option which is the same as the II point above. The difference here is that instead of creating a blank PST and importing all your other files in it, we will directly import one PST file into another PST file, thus technically combining two PST files into one. Here’s how:
- Run Outlook and go to “File” > “Open & Export” > “Import/Export“.
- Choose “Import from another program or file” and click “Next“.
- Select “Outlook Data File (.pst)” and click “Next“.
- Hit “Browse” to locate the PST file you want to merge.
- Choose the options for handling duplicates and hit “Next.”
- Choose the folder in the main PST file where you want to import the data from the other PST file.
- Click “Finish“.
You can use this method to merge two Outlook accounts as long as you have their PST files.
Merge Outlook PST Files Using a Professional Tool
In addition to the manual methods, MSOutlookTools PST Merger Software is available to simplify the PST file merging process. This utility provides multiple options to merge selective or multiple data files into one PST file. You can also combine Emails, Calendars, Contacts, Notes, Journals, Tasks, etc without facing any trouble.
The professional solution is above manual methods in terms of capabilities. You can download the free trial version of the software from below and check it out yourself.
It has multiple advantages over the manual methods:
Advantages of Merge PST Files
- Option to merge data of multiple PST files that have similar folder structures or join the files where new folders are created for folders that are unique to a PST file.
- Choose what data to combine: emails, contacts, calendars, tasks, notes, and journals.
- Specify a date range to consolidate PST data corresponding to the set period.
- Has a “Skip duplicate” option to merge PST files without duplicates.
- You can choose to combine Outlook data files in a new PST, in an existing PST, and even directly in the Outlook profile.
Now, it is time to understand the steps to merge multiple PST files into one using the software:
Steps to Add PST Files into One
- Open the software and click “Add Files” to manually add PST files you want to join together.

- Choose either the Merge option or Join option as per convenience to merge Outlook PST Files.

- Choose between Merging all folders or only particular folders.

- Now, you can combine the files in a new PST file, an existing PST file, or directly in Outlook profile.

- In the next window, you can select the data items that you want to consolidate like emails, contacts, etc.

- Set other advanced settings such as date-range filter, skip duplicates, etc., and click the Next button.

- The software will start the process and generate a confirmation box stating “The PST files have been merged successfully”. Click OK to merge Outlook PST Files.

- You can view the output file from the selected destination.

- Now simply open or import the merged PST file data in Outlook.

Tips for a Successful Merge Outlook Data Files
To ensure a smooth and successful merging process, consider the following tips:
- Always back up your PST files before merging to prevent data loss.
- Close Outlook and any other applications that may have access to the PST files you want to merge.
- Allow sufficient time for the merging process, especially if you have a large amount of data to merge.
- Regularly maintain and optimize your merged PST file to ensure its integrity and performance.
Conclusion
Merge Outlook PST files is a practical solution for managing multiple email accounts and improving overall productivity. Whether you opt for the manual methods provided by Outlook or choose to leverage the professional software, combining PST files into a single, organized file streamlines your Outlook experience. By following this step-by-step guide, you can merge PST files effortlessly and reap multiple benefits regarding search, performance, and storage. Remember to back up your merge PST Files without duplicates before merging and keep an eye on the tips to ensure success.
Frequently Asked Questions
Q 1: How do I add Outlook PST files without duplicates?
By using the above automated tool users can easily combine PST Files without any duplicate issues.
Q 2: Is it possible to Merge Outlook Data Files using the tool?
Yes, this tool allows you to easily merge single or multiple Outlook data files without facing any hassle.
Q 3: Are there any restrictions when it comes to combining PST files in Outlook?
Ans: Yes, while manually merging PST files, you may encounter constraints such as potential data loss, time-consuming procedures, or difficulty with large-sized PST files. Third-party tools may be limited in their functionality or trial versions.Q 4: Can I combine PST files from several Outlook versions?
Ans: Yes, you can combine PST files from several Outlook versions. However, it is critical to check compatibility between versions and, if necessary, consider using suitable third-party tools.

