How To Change PDF Password – Best Solutions
PDFs are the preferred document-sharing format with robust security and multi-format conversion (Word, Excel, PowerPoint to PDF). Protecting your crucial data becomes necessary even when you share it in PDF format. This blog discusses one aspect of PDF protection – changing the password of an already locked PDF file. We will look at the reasons and solutions to change password on PDF, so keep reading the blog!
Table of Contents:
Why You Should Change PDF File Password?
There are many reasons for changing the password of an already locked PDF file, and we will discuss them in the following points:
- Protection From Unwanted Editing – The first reason to change PDF password is protection from unwanted editing. If you have shared a PDF document with the password, people may edit the content without your knowledge, creating problems for you in the future. And minor edits may prove catastrophic for critical information like bank statements. Hence, changing the password again will protect your data from any unlawful editing, printing and sharing.
- Restricting User Access – Another reason to change password on PDF is to limit the access to the document to yourself and the people you trust with the information the PDF file holds. Replacing the PDF password ensures that access to our sensitive data is limited exclusively to trusted individuals, like family members and selected co-workers, as we do not share such critical information with everyone.
- Password Rotation Policies – Many companies have password-changing protocols to ensure that critical data stays safe inside the company and prevent corporate espionage. As the individual responsible for document security within your company, you must regularly change PDF password, ensuring that no employee gains unofficial access to the passwords for all PDF files.
- Suspected Password Breach – If you suspect the current PDF password has become compromised due to factors like phishing attacks, social engineering and stolen laptop or mobile, you must quickly change password on PDF file to ensure data security and prevent unlawful access.
These reasons highlight the importance of changing PDF file passwords. We will discuss the solutions to change the password, so keep reading the blog!
Also Read: How to restrict page extraction in a PDF
Best Solutions To Change PDF File Password
We discussed the reasons for changing PDF file passwords in the above section, and now we explore the solutions that will help you secure the data of your PDF files. We will begin with a manual solution to change the password and then proceed to an advanced method.
Manual Solution Using Adobe
The best way to manually change password on PDF file is by using the Adobe Acrobat Pro app and protecting your data from unofficial access. The following points describe the steps to change the PDF file password:
1. Launch the Adobe Acrobat Reader Pro app and open desired PDF file for an instant password change. Enter password if required.
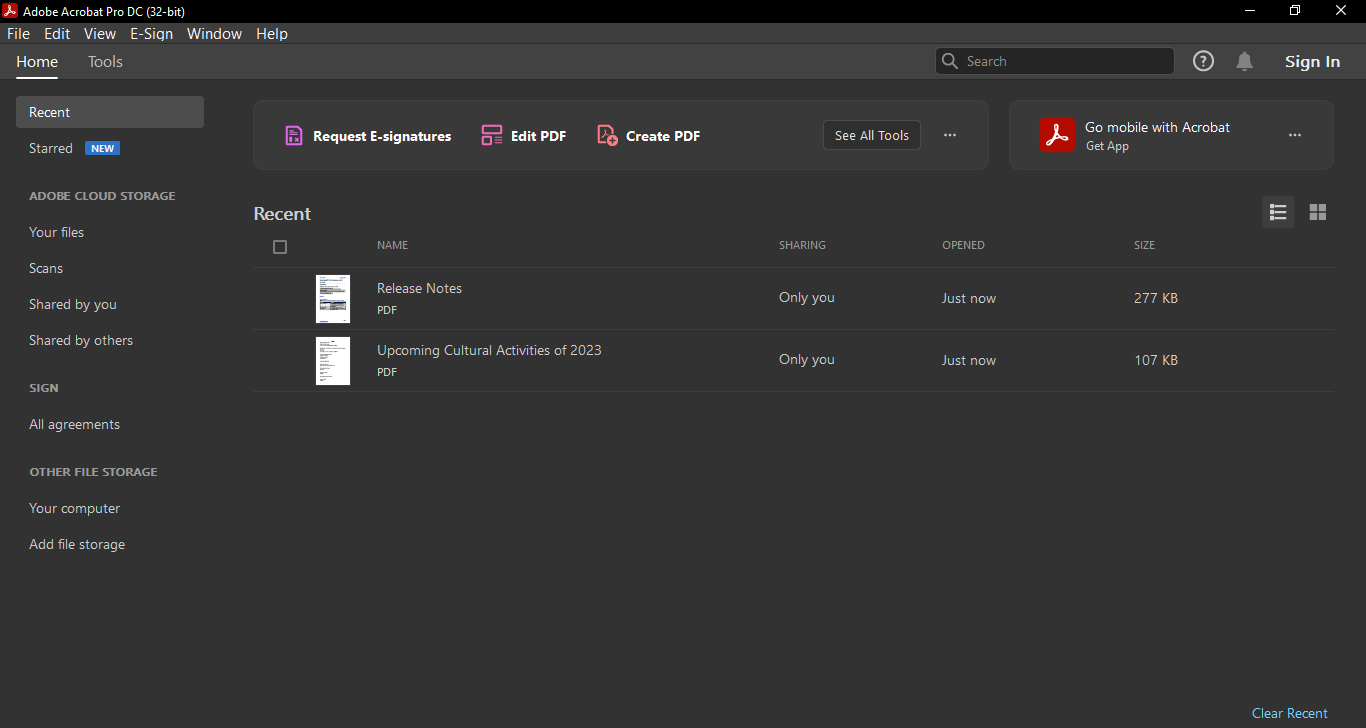
2. Click File on the top-left corner and select Properties (or Document Properties).
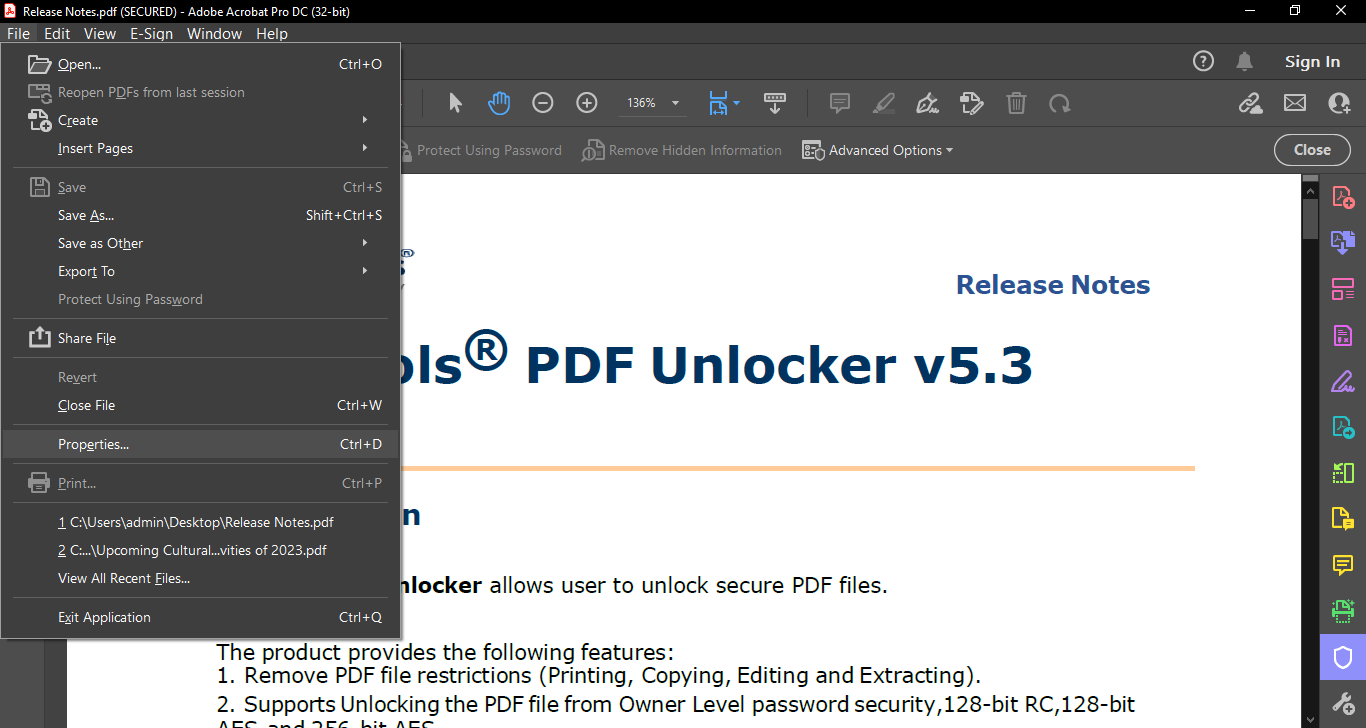
3. Select Change Settings and enter the existing password to begin the PDF password changing process.
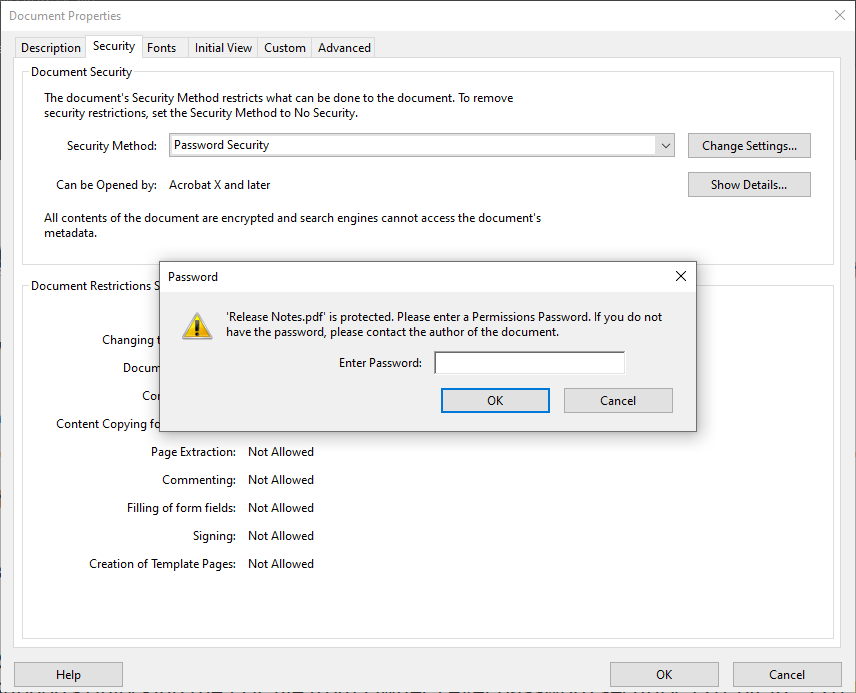
4. Check the Require a password to open the document box and type the new password.
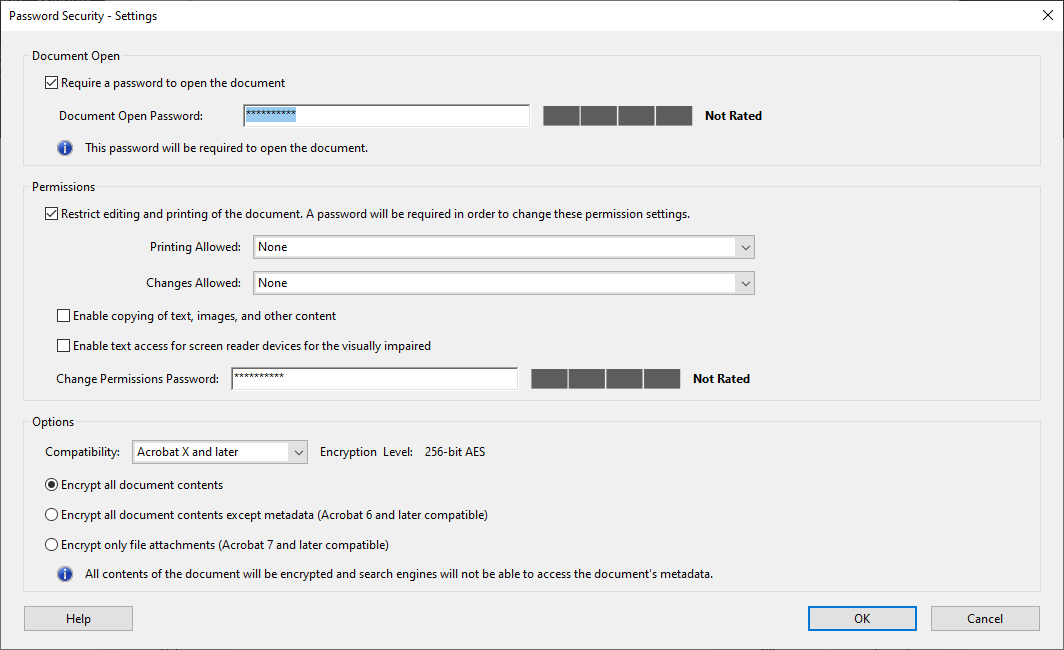
5. You can also restrict the editing and copying of the PDF file data by changing the Permissions password.
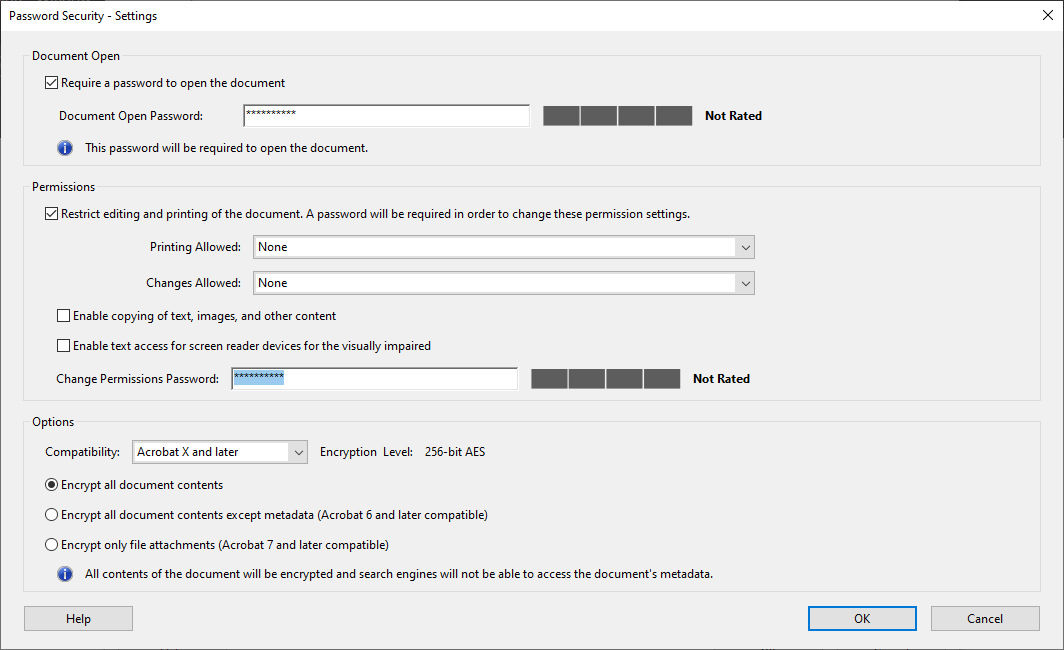
6. Select the compatibility of the PDF file from the Options menu. Also, you can choose the desired encryption option for the document – encrypt all document contents, encrypt all document contents except metadata and encrypt only file attachments.
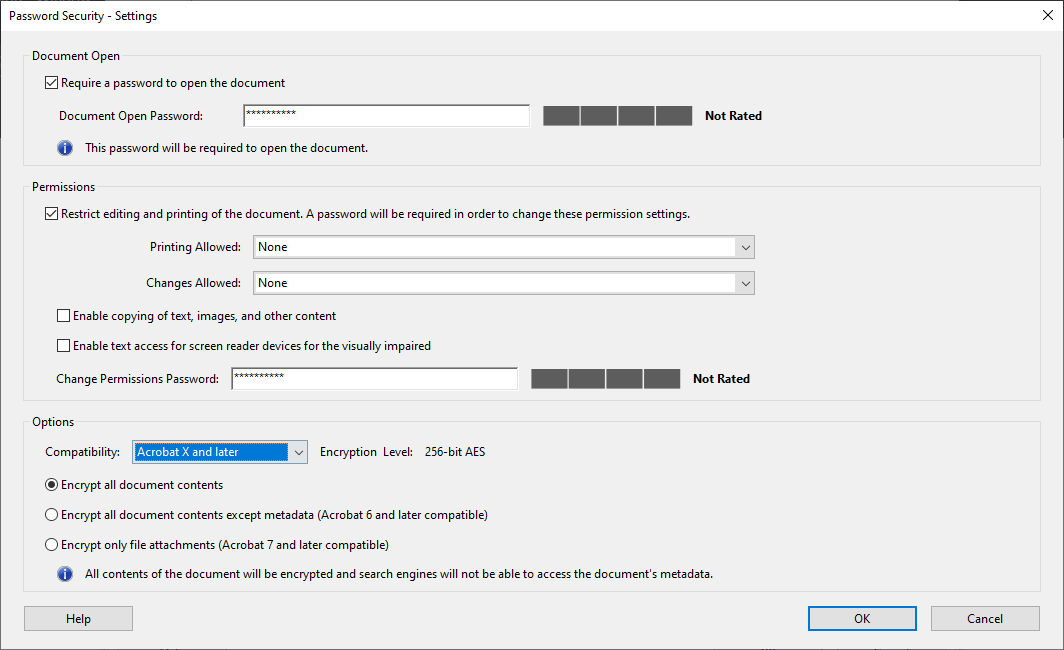
7. Click OK and retype the new password to confirm the password change.
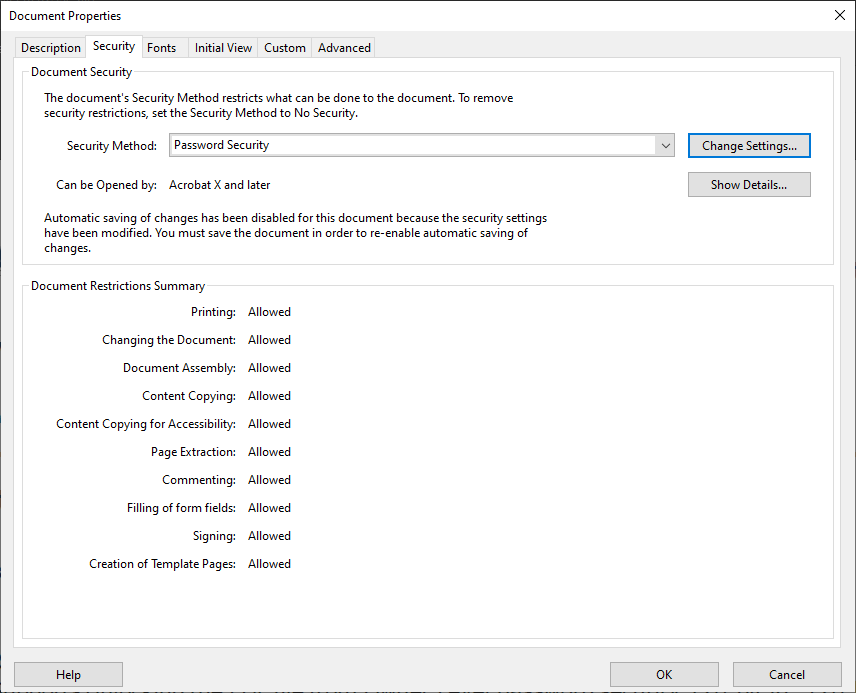
8. Click Save and save the PDF document with the new password.
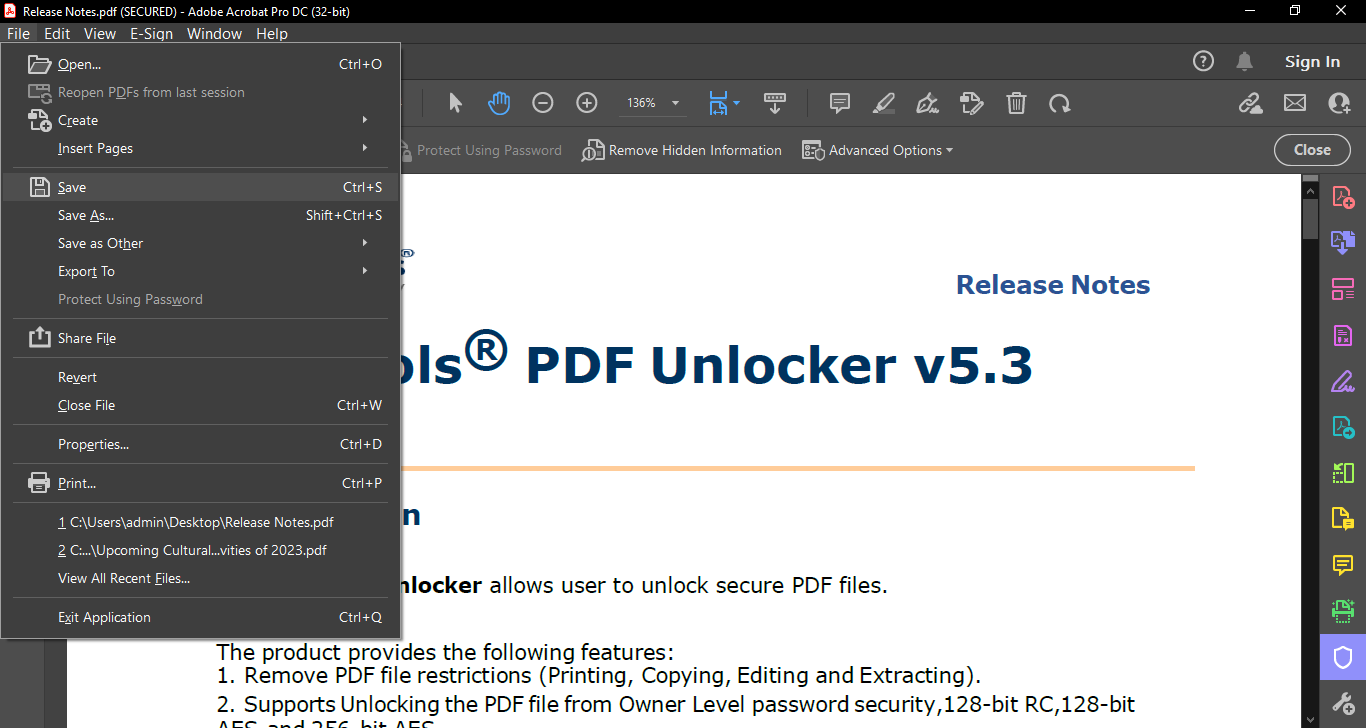
This method to manually change password on PDF file is highly efficient. However, issues like large file size hanging the app, sudden computer crashing, and many PDF users struggling to understand Adobe Reader’s password-changing method restrict its usage. Hence, an automated tool becomes the best way to change PDF password.
Automated Solution to Change PDF Password
The manual method for changing the PDF file password is simple, but the limitations prevent its complete usage. Hence, automated software becomes the perfect answer for changing passwords of PDF files. The software we discuss here has many features, including bulk password protection, meaning you can change the passwords of limitless files. This tool is PDF Lock Software.
Special Features of the Tool
The following points discuss some notable characteristics of the software to change password on PDF file:
- Folder Structure Intactness – The tool maintains folder integrity while locking your PDF file(s) with the password, ensuring no metadata or attachment loss during the password-locking.
- Restart Option – This robust software has a Stop option to restart the process once again.
- Multiple Encoding Choices – The tool has many PDF encryption options that enable users to lock their PDF documents and make them unreadable for people without a password. The encryption options are AES 128-bit, RC 440-bit, AES 256-bit and RC 4128-bit.
- Works Without Adobe Acrobat – Another benefit of the software is it can lock your PDF files without requiring Adobe Acrobat installed on your computer. Yes, you can comfortably lock your confidential PDF files even if you don’t have the Adobe Acrobat app!
How to Change Password on PDF with the Software?
The following points describe the easy steps to change PDF password with the help of the automated tool:
1. Download the software on your computer and run it.

2. Add the password-protected PDF file(s) using the Add File(s) or Add Folder button.

3. You can use the Remove or Remove All button to remove unprotected PDF file(s) mistakenly added to the tool.

4. Click the Change button to select the location for all re-protected PDF file(s).

5. Check the Apply Document Open Password box to apply a new password for your PDF file(s). Re-type the new password to confirm it.

6. The software has document-access restrictions that help you restrict document editing, printing and content copying to yourself only. Check the Apply Document Restrictions box to limit PDF editing to yourself or allow limited edit access to others. Type a new password and confirm it to apply editing restrictions.

7. Click the Encryption Type dropdown menu to select the desired PDF protection type for your PDF file(s).

8. Start the password-changing process by clicking the Lock button.

9. Open any PDF file and type the new password to confirm the new password selected by you.

Conclusion
Features like multi-format conversion highlight the importance of PDFs as the go-to document-sharing format. It becomes necessary to change PDF password of the pre-locked file(s). We discussed the reasons and solutions for rechanging the PDF file(s) passwords. The manual method is perfectly workable, but the restrictions limit its usage.
Automated software discussed in the blog is the perfect answer to change password on PDF file(s) without any restrictions of the manual solution. With the facility to encrypt PDF file(s) in various options, the tool helps people change passwords without any worries.
FAQ
Q1. Can I change a PDF password without the original password?
Generally, you need the original password to change or remove it. However, some advanced tools offer solutions to bypass this requirement when the password is owner-level.
Q2. Is changing a PDF password secure using these methods?
Both Adobe Acrobat Pro and reputable automated tools offer secure ways to change a PDF’s password.
Q3. Do these methods work on all operating systems?
Adobe Acrobat Pro works on multiple platforms. While the professional tool is currently available for Windows only.

