Convert Access to Excel Format With Data Integrity
If you are wondering how you can convert Access to excel then this article is for you. Because in this article we will share 5 different methods to convert Access database to excel file. We’ve found the current best practices while helping you convert your Access database to an Excel spreadsheet.
Most of the time people used Access as a primary database, but Access is quite rigid and every person can’t use it so people wonder and tend to find effective solutions that can help them convert Access file to Excel.
If you export Access to Excel VBA code or without VBA code, you may derive numerous advantages from it, from data evaluation and visualization to easy sharing and collaboration. Microsoft offers Access and Excel and each package is powerful with the precise energy to make the decision to convert from one to the other depending on unique use instances along with information complexity and consumer preferences.
Know MS Access and Excel Before Convert Access to Excel
You can have some MS Access and Excel knowledge before export data from MS Access to Excel using VBA or without VBA because this knowledge will help you to do tasks easily.
ACCESS
Microsoft is almost working same as Excel and gives the option to edit and view data. But Access has unique functionalities to offer.
Microsoft provides this MS Access application which is part of the 365 Office suite and it is a well-known database management system. Access helps business and enterprise users to evaluate data and analyze vast volumes of information effectively.
EXCEL
Excel has various functions for data analysis and statistics and it’s a Microsoft component of its product group for business applications. Users easily organize and crate data in Excel spreadsheets That’s why people convert Access data to Excel.
you can organize data using software like Excel, and data analysts, and other users can make information easier to view as data is added or changed. Excel consists of a large number of boxes known as cells that are ordered in rows and columns. Data is placed in these cells. and people prefer to transfer Access to Excel without code or through VBA code to extract data from MS Access to Excel.
Why Do People Convert Access Table to Excel Format
When we convert Access to Excel and get the right of entry to the desk to Excel it consists of moving information records from get admission to tables and queries into Excel worksheets. This technique may be completed by way of the usage of those shared methods but selected relying upon the complexity and frequency of information conversions required.
Converting an Access database to Excel includes transfer from Access tables to data records and queries to Excel worksheets. This process could be completed using these shared methods but the selection was based on the complexity and frequency of important data changes.
Reasons for Converting:
- You can use Microsoft excel for data analysis and visualization and it provides a familiar and user-friendly environment. Excel has built features like performing calculations, creating charts, and generating reports which anyone can perform easily.
- Excel can be shared with anyone be it your colleagues, clients, or partners, because it’s universally recognized and it can facilitate collaborative work and makes data more available to the broader audience.
- You can easily create professional reports because Excel has the formatting capabilities to make it an excellent report. Huge data can be presented in a visually appealing manner and build communication and understanding.
- Convert Access database to Excel can help bridge the gap for users who are less familiar with database applications. Because Excel is more familiar to use.
- Excel can help in providing snapshots of data at particular points in time which is helpful in data retention.
- You can easily present Excel data in presentations. because it can be easily integrated into other Microsoft Office applications like PowerPoint.
- For smaller datasets or situations where complex relational database features are unnecessary, Excel can act as a simpler data storage and manipulation solution.
Methods to Convert Access Database to Excel
With these methods, you can easily export access to Excel VBA code, and without VBA code, choose any method that suits you and choose the method that you think is easier and follow the guide that each method has limitations, but the tool that we will tell you It has many unlimited functions. Let’s dive deep:-
Method-1: Convert Access to Excel By Exporting Data from Access to Excel
- Open your Microsoft Access database.
- Select the table or query you want to export to Excel.
- Go to the “External Data” tab.
- Click on the “Excel” option in the “Export” group. Then Choose the Excel format
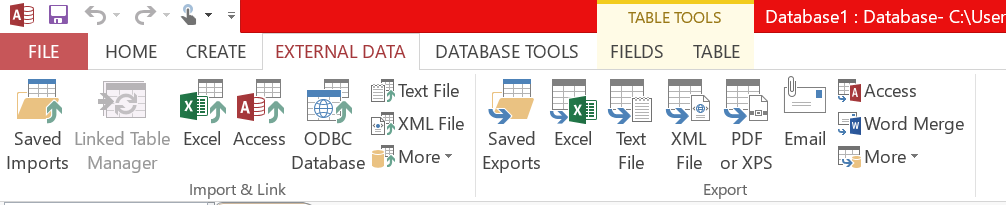
- Now select the destination where you want to save the Excel file and provide a name.
- Follow the steps in the export wizard, including specifying data formatting options and selecting specific fields.
- Once you complete the wizard, Access will export the data to an Excel file.
Method-2: Copy And Paste
Best for small amounts of data or simple data structures
- Open your Microsoft Access database.
- Open the table or query
- Click on the first cell in the datasheet view, and press Ctrl + A to select all data.
- Press Ctrl + C to copy the selected data.
- Open Microsoft Excel.
- In Excel, select the cell where you want to start pasting the data and press Ctrl + V to paste the copied data.
Method-3: Use Excel Import Wizard
If you prefer to start the process from Excel:
- Open Excel.
- Go to the “Data” tab.
- Choose “From Access .”
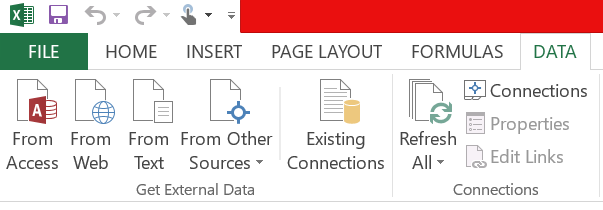
- Follow the wizard to connect to your Access database and select the MDB or ACCDB file.
- Specify the import options and where you want to place the data in Excel.
Method-4: Export Data From MS Access to Excel using VBA
In general, creating a VBA tool in the MS Access application is far better than MS Excel. Moreover, MS Access UI is simple and intuitive indeed and can manage multiple users at a single time. Follow the content given below to export Access to Excel VBA Code.
- First, Open your Access database and press Alt + F11 to open the VBA editor.
- Insert a new module (Insert>Module) from the menu bar. Then, run the ‘ExportToExcel’ macro. Keep in mind to save the Access database before running the following code.
Paste the VBA code listed below to extract data from Access and populate an Excel workbook or simply convert Access to Excel.
The exported code will be in a basic template. In addition, you can customize it as per your specific requirements and database structure.
Sample Code1:
vba
Copy code
Sub ExportAccessToExcel()
Dim accApp As Object
Set accApp = CreateObject(“Access.Application”)
accApp.OpenCurrentDatabase “C:\Path\To\Your\Database.accdb”
accApp.DoCmd.TransferSpreadsheet acExport, acSpreadsheetTypeExcel12Xml, “TableName”, “C:\Path\To\Your\Output\File.xlsx”, True
accApp.CloseCurrentDatabase
accApp.Quit
Set accApp = Nothing
End Sub
Sample Code2: In case 1st Doesn’t work to Export Data to Excel from Access Using VBA
Sub ExportToExistingExcel()
Dim xlApp As Object
Dim xlWorkbook As Object
Dim xlWorksheet As Object
Dim strSQL As String
‘ Set up Excel application
On Error Resume Next ‘ Continue execution even if Excel is not open
Set xlApp = GetObject(, “Excel.Application”)
On Error GoTo 0
If xlApp Is Nothing Then
‘ If Excel is not open, create a new instance
Set xlApp = CreateObject(“Excel.Application”)
xlApp.Visible = True ‘ You can set this to False if you don’t want Excel to be visible during the process
End If
‘ Reference an existing workbook and worksheet
On Error Resume Next ‘ Handle errors if the workbook or worksheet doesn’t exist
Set xlWorkbook = xlApp.Workbooks(“YourExistingWorkbook.xlsx“)
On Error GoTo 0
If xlWorkbook Is Nothing Then
‘ If the workbook doesn’t exist, open it or create a new one
Set xlWorkbook = xlApp.Workbooks.Open(“C:\Path\To\Your\Workbook\YourExistingWorkbook.xlsx“)
‘ Alternatively, create a new workbook: Set xlWorkbook = xlApp.Workbooks.Add
End If
‘ Reference a specific worksheet in the workbook
Set xlWorksheet = xlWorkbook.Worksheets(“YourWorksheetName“)
‘ Define your SQL query to retrieve data from MS Access
strSQL = “SELECT * FROM YourTableName”
‘ Execute the SQL query and copy the results to Excel starting from cell A1
With xlWorksheet.QueryTables.Add(Connection:=Array( _
“ODBC;DSN=YourDSN;DBQ=YourDatabasePath;DefaultDir=YourDefaultDir;Driver=YourDriver;MaxBufferSize=2048;PageTimeout=5;”), _
Destination:=xlWorksheet.Range(“A1”))
.SQL = strSQL
.Refresh
End With
‘ Release Excel objects from memory
Set xlWorksheet = Nothing
‘ Do not close the workbook if it was already open
If xlApp.Workbooks.Count > 1 Then
xlWorkbook.Close False
End If
Set xlWorkbook = Nothing
Set xlApp = Nothing
End Sub
Here, remember to replace the “YourExistingWorkbook.xlsx” and “YourWorksheetName” with the name of your existing Excel spreadsheet and the name of the worksheet where you want to paste the data.
Next, also change the file path of this: xlApp.Workbooks.Open(“C:\Path\To\Your\Workbook\YourExistingWorkbook.xlsx“)
To where your existing Excel file is located.
After the code completion, it will automatically export the specified table to an Excel file and close Access.
Method-5: Professional Tool to Convert Access to Excel File
For advanced data migration and synchronization between Access and Excel, you can use the best Access to Excel converter software to export Access to Excel without data loss.
Step 1 :- First open the software on your windows system. The home screen will appear like this.
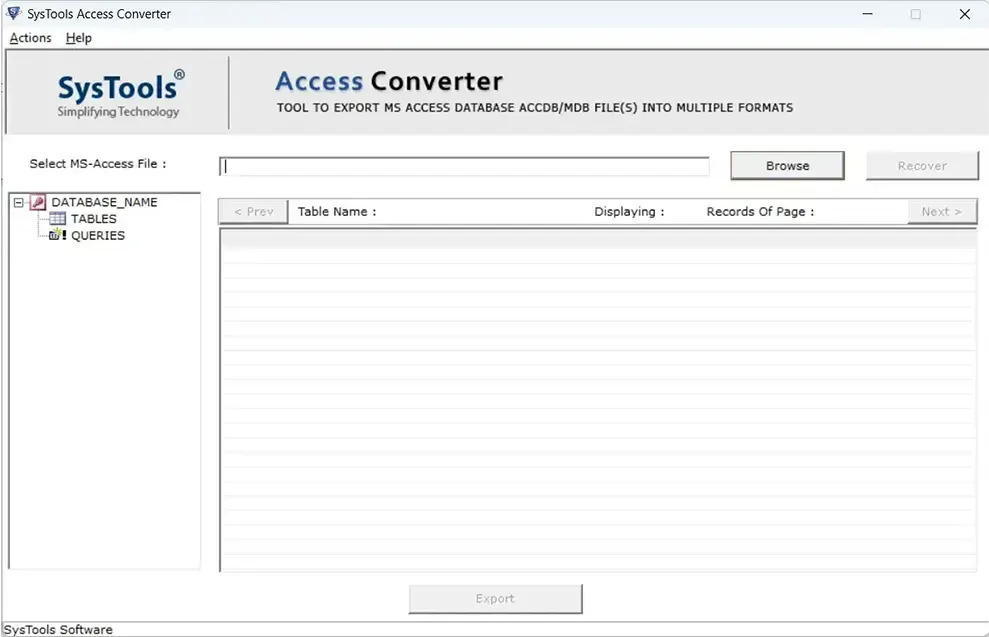
Step 2 :- Then Click on the Browse button to select the MS Access MDB/ACCDB file from its respective location on the drive. Then click the Open button.
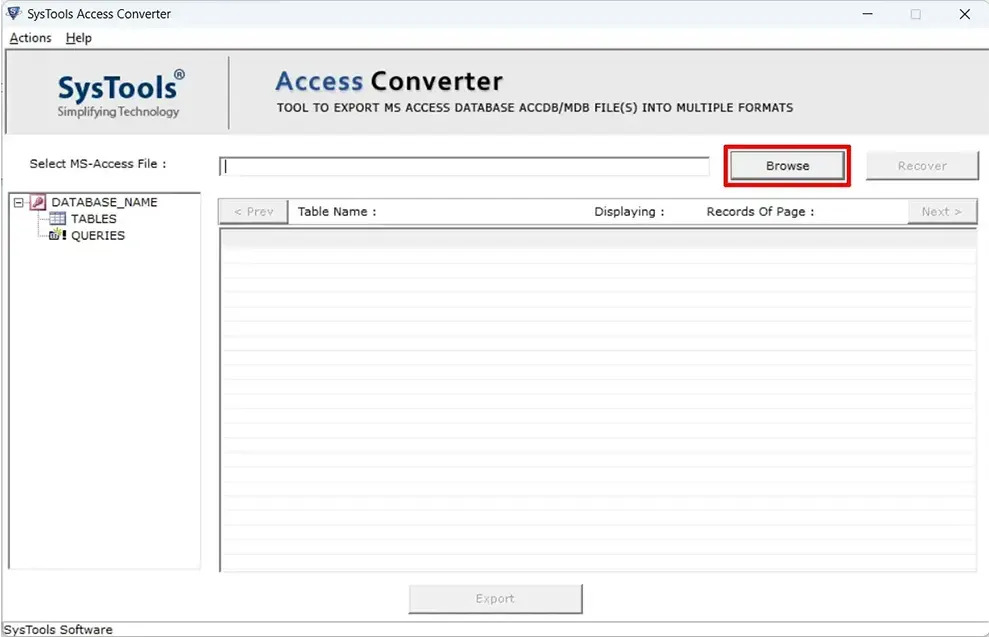
Step 3 :- Once your file is added, then click on the Recover button. It will fetch the data of the Access database.
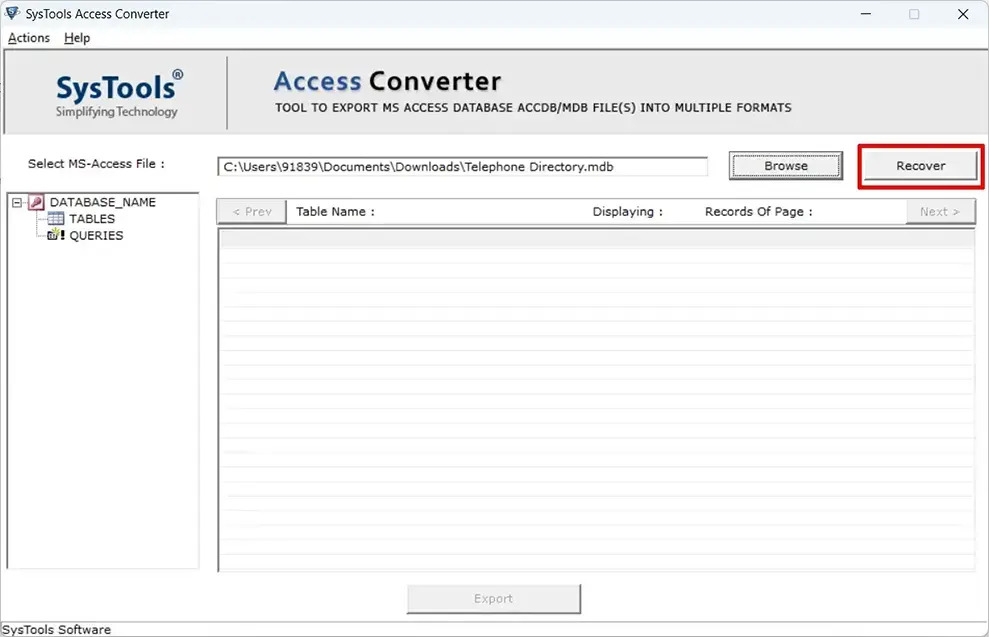
Step 4 :- The software will preview all the objects of the selected Access database.
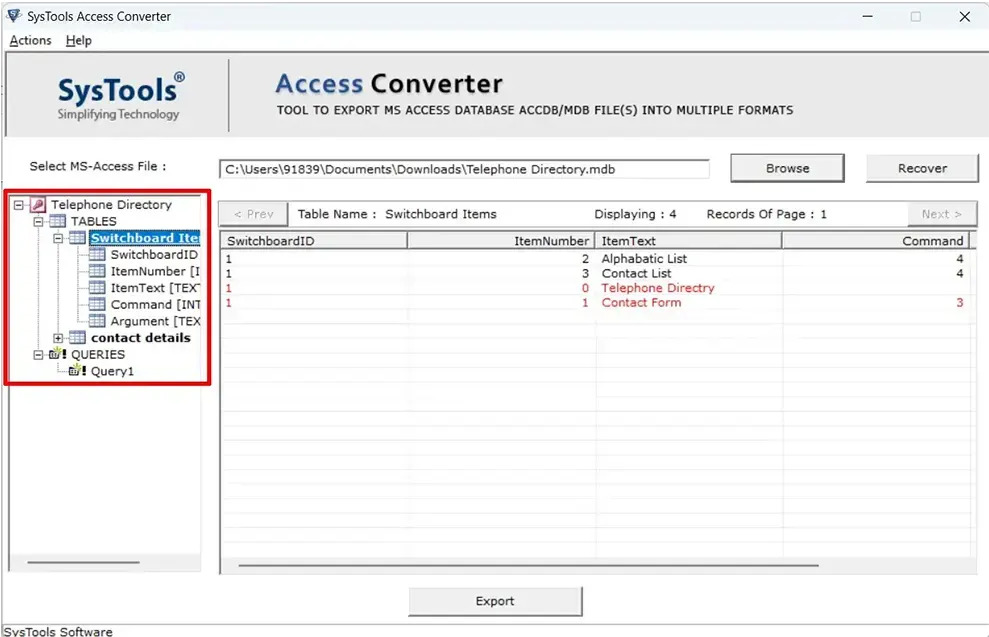
Step 5 :- After previewing the data, click on the Export button. You will go to the next window.
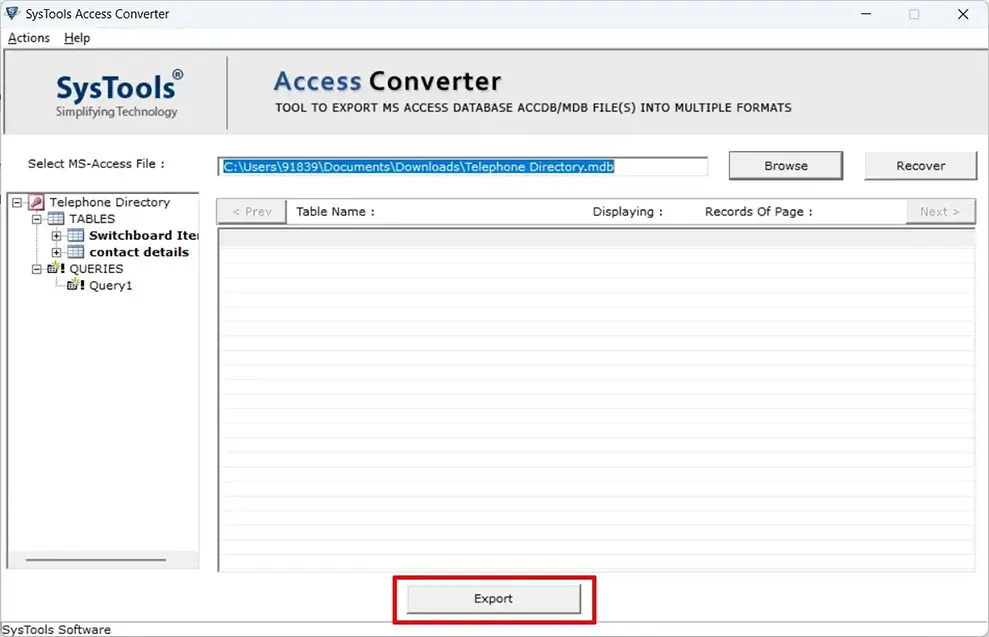
Step 6 :- Then select the Excel (.xls) file type from the dropdown menu and click on Export/Save button to start the conversion process.
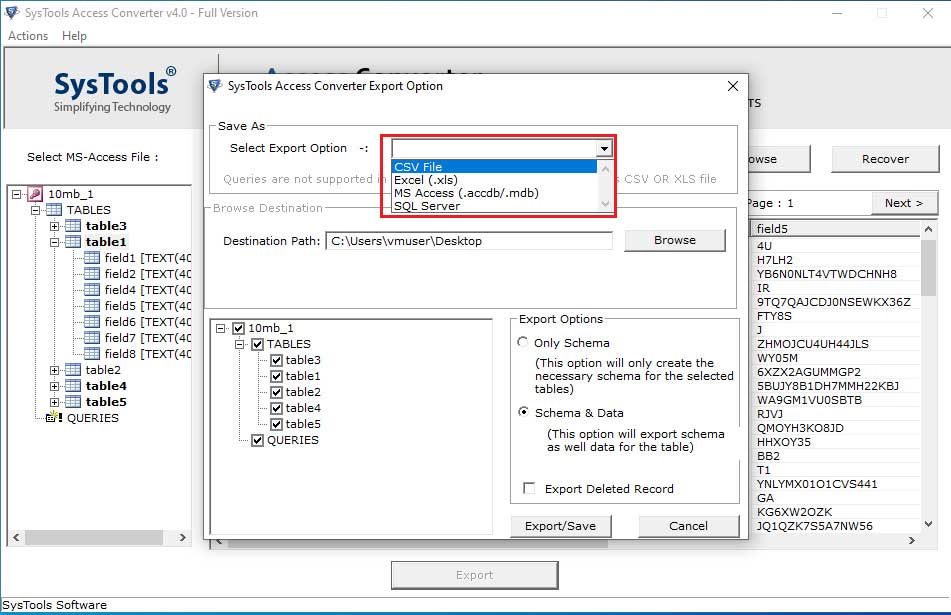
Step 7 :- Once the process completes, press the OK button.
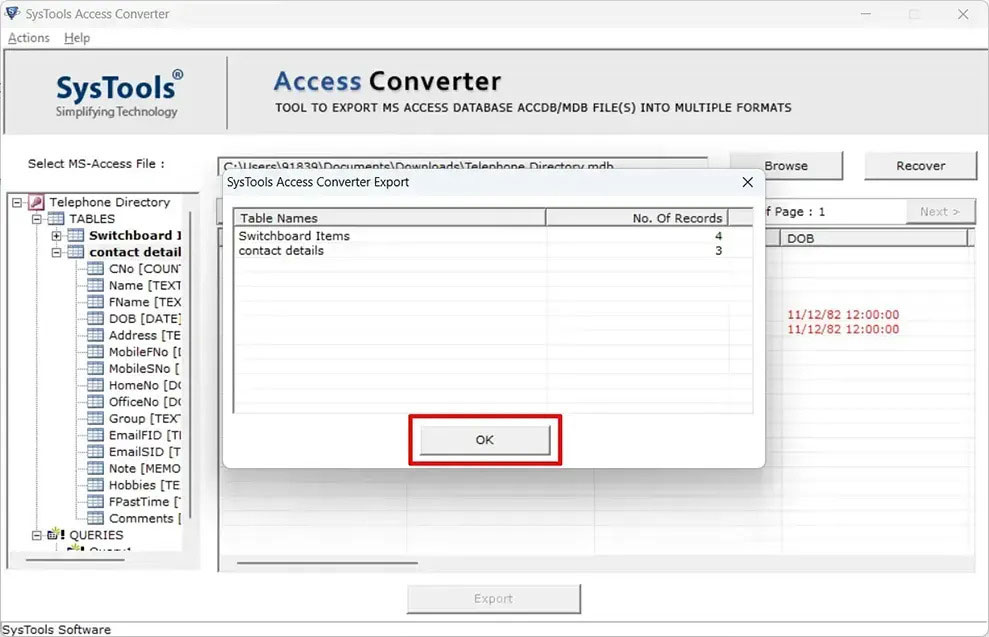
MS Access vs MS Excel
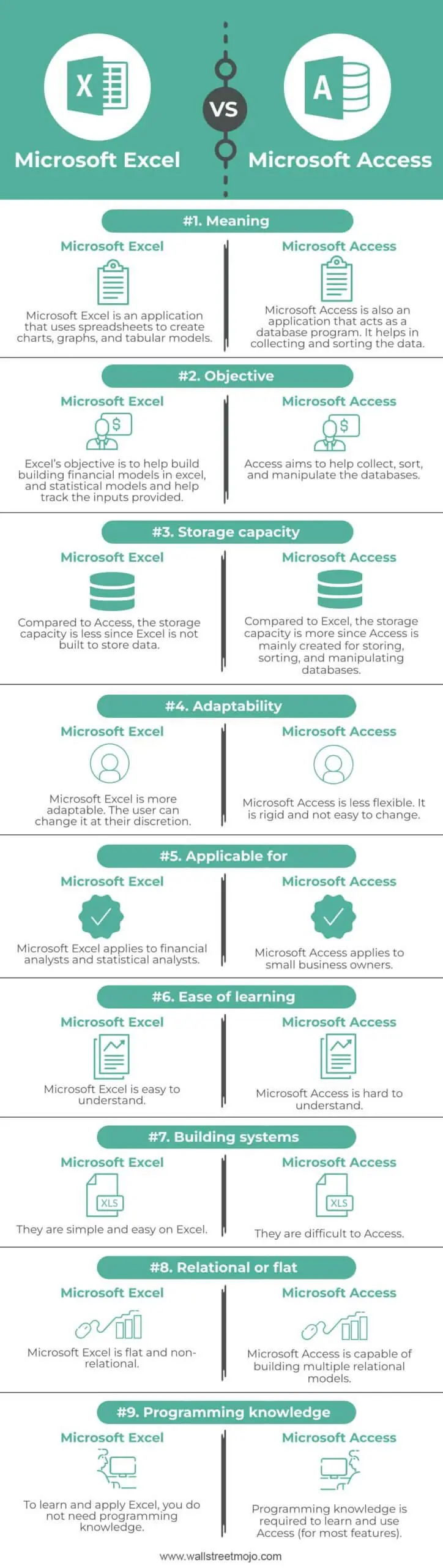
Read Also : Know how to Export Contacts from Outlook to Excel Files
Final Takeaway
In this article, we have explored every possible method to convert Access to Excel file. Choose one method that suits your needs and time. If you go through this article we promise that your file will export data from MS Access to Excel using VBA or without VBA code.

