Export Large Data from Access to CSV – 101 Simple Guide
Summary: In this piece of information, we will discuss the different ways to export data from Access to CSV file format. Precisely, we will be focusing on the manual approaches and the expert (simple-tech) solution. Also, you can learn about various terms used in this blog such as Access, CSV, their differences, and more.
Terms Overview Before Convert File from Access to CSV
MS Access: This was developed by Microsoft in 1992. Like SQL (structured query language), this also works on the relational database management system (RDBMS). Due to this, it facilitates the programmers as well as the non-programmers to hassle-free create, manage, and analyze the databases. Further, it has spread its roots from small to medium-sized businesses.
Generally, it comes in two export file types to store database components:
ACCDB:
- This format has been widely accepted since Access 2007.
- Rich-in features such as multi-valued fields, attachments, and encryption.
- However, it is not compatible with previous versions of Access before 2007.
MDB:
- Vastly used before the Access 2007 version.
- Mainly, it lacks certain features i.e. found in the current file format (ACCDB)
- Even, release after 2007 can open the MDB files.
ACCDE:
- A compiled version of an ACCDB file.
- In particular, it is the run-time version of ACCDB for the distribution of databases.
Since Microsoft Access’s inception, it has been integrated with the Microsoft Office suite. Access was included in the Microsoft Office since Office 95 in 1995. After that, it was part of subsequent versions of the Office suite like Office 97, Office 2000, Office XP, Office 2003, Office 2007, and so on.
CSV (Comma-Separated Values):
On the other hand, CSV is a simple and easy-to-understand tabular structured data storage format. The major purpose of this format establishment is it simplify data interchange. It has a lucid pattern i.e. lines, and fields, separated by commas. Further, its straightforward interface makes it universally acceptable for importing and exporting operations. Either from applications to databases or vice-versa, this handy data exchange can be seamlessly used with MS Access.
Besides this, if you want to know about the primary differences between Access and CSV, go through the following figure.
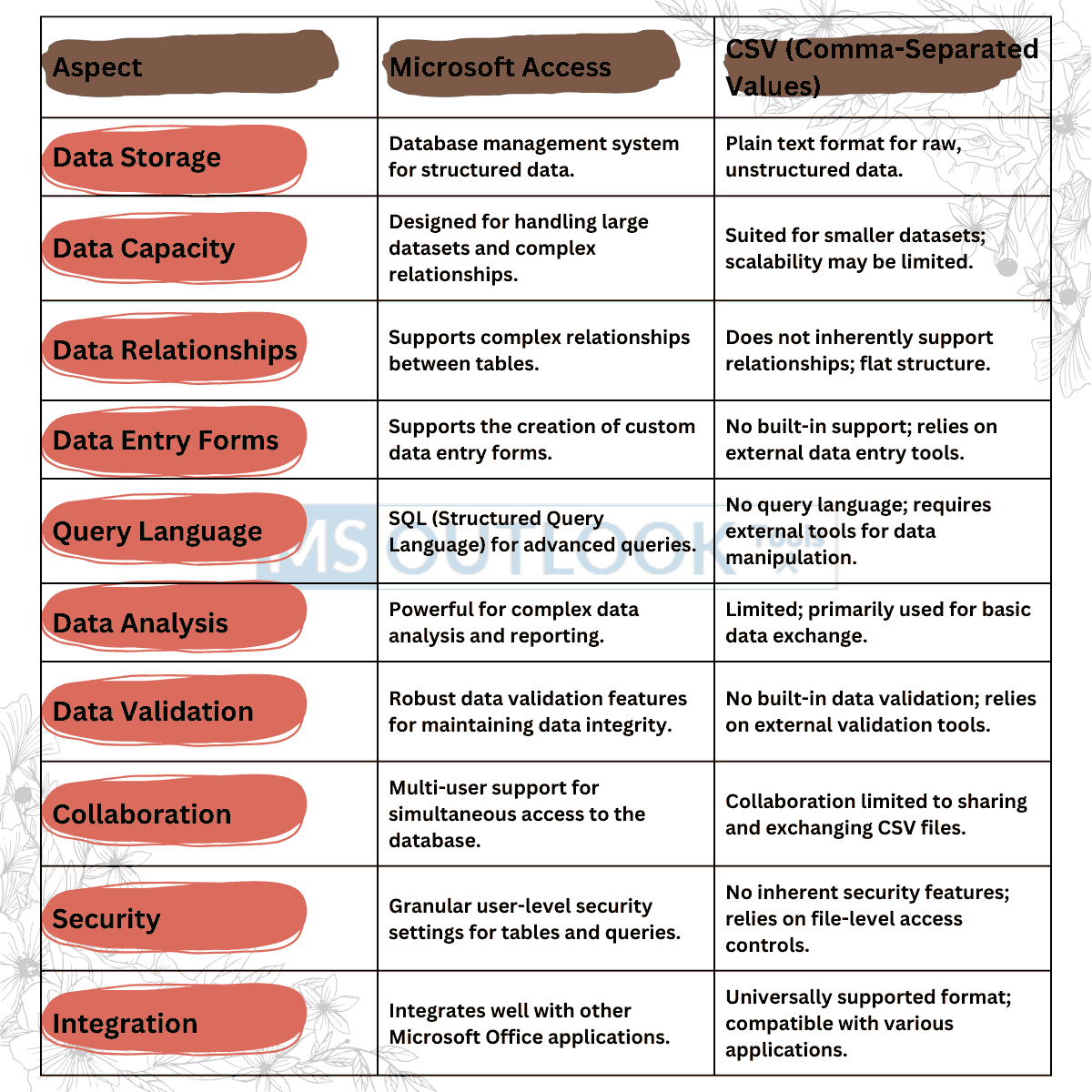
Method #1: Export All Tables from Access to CSV Format for Free
In this section, we will cover the easily accessible or free solution to address the problem i.e. how do I export large data from Access to CSV file? Follow the step-by-step guide to complete the migration. Make sure to abide by the steps precisely to make the transfer without any data loss.
Step 1. Launch the Microsoft Access application
Open the MS Access and upload or add the database whose contents you want to export.
Step 2. Navigate to the Table or any Database Object
Select the particular table or query you desire to migrate.
Step 3. Choose the Data
Use the filters or sorting options to refine your selection on exporting the specific data.
Step 4. Pick the Export Options
Next, Go to the “External Data” tab on the ribbon at the top of the screen.
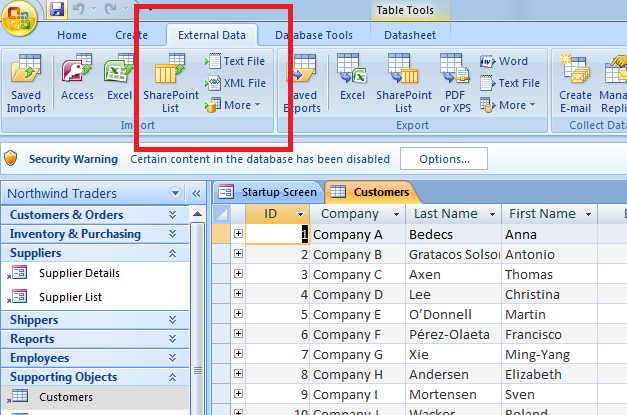
Step 5. Select the “Text File” option from the “Export” group.
Step 6. A wizard will appear. After that, browse to the location where you want to save the CSV file. Fill in the name and select the CSV file format from the drop-down.
Step 7. Configure CSV Options
Navigate to the “Options” button to ensure that the delimiter is set to a comma (`,`) for CSV files. Apart from this, choose other options based on your requirements.
Step 8. Specify Field Delimiters and Text Qualifiers
In the “Text File Dialog box”, you may need to mention the field delimiters and text qualifiers.
Generally, comma (`,`) – Field Delimiter and double quotes (“”) – Text Qualifiers.
Step 9. Save the Export
After you are happy with the configuration options, click on “OK”. Then, tap on “Next” → “Finish”.
Remember to check the data has been correctly exported when you open a CSV file in a text editor or spreadsheet software. Don’t forget that the steps and options may vary depending on the Microsoft Access version you are using.
Method #2: Export Large Data from Access to CSV Using VBA Code
Now, migrate data from Access to CSV programmatically using VBA Code. Extract the data from a .accdb or .mdb file with ease. Follow the steps given below to transfer a CSV file.
Step 1. Launch the Microsoft Access software and add the database you want to convert.
Step 2. Press `Alt + F11` to open the Visual Basic for Applications (VBA) Editor.
Step 3. Next, right-click on any item visible on the left side (Project Explorer). After that, select `Insert`, and then select `Module`. By doing this, the application will create a new module where you paste the VBA code.
Step 4. Here is the code:
Option Compare Database
Option Explicit
Sub ImportCSVData()
Dim db As DAO.Database
Dim rs As DAO.Recordset
Dim csvFilePath As String
‘ Set the path to your CSV file
csvFilePath = “C:\Path\To\Your\File.csv”
‘ Open the database
Set db = CurrentDb
‘ Create a recordset
Set rs = db.OpenRecordset(“YourTableName”, dbOpenDynaset)
‘ Import data from CSV file
DoCmd.TransferText acImportDelim, , “YourTableName”, csvFilePath, True
‘ Close the recordset and database
rs.Close
Set rs = Nothing
Set db = Nothing
End Sub
Remember to replace the above path `”C:\Path\To\Your\File.csv“` with the actual path of the CSV file. And also, the `”YourTableName“` where you want to import the data.
Step 5. Close the VBA editor and Press `Alt + F8` to open the “Macro” window. Next, pick the macro named `ImportCSVData` (similar to the name of your subroutine). At the end, click `Run`.
Keep in mind to make a copy of the original database before performing the operation.
Limitations in the Manual Way to Convert Access to CSV File Format
Here are some of the shortcomings in the free solution to export all tables from the MS Access database to CSV file.
- Limited Automation
- Potential for Data Entry Errors
- Dependency on User Proficiency
- No Scheduled Updates
- Handling Complex Relationships
- Scale and Efficiency Issues
- Consistency Challenges
- Version Compatibility
To encounter such challenges in the manual solution, you can use the professional approach given in the upcoming section.
Method #3: Quick Solution to “How to Export Data from Access to CSV File?”
No doubt that the manual procedure is free and easily accessible. But it has certain drawbacks mentioned in the above section. As a result, the most suitable approach is the expert way. The automated utility is named Access to CSV Converter. Not only this tool can migrate data from Access (.accdb/.mdb) to CSV file format, but also, to other formats such as Excel, ACCDB or MDB, live SQL Server, and more. A far better option to go rather than the manual methods.
Standout Features of this Conversion Tool:
- Converts ACCDB/MDB file format to MDB/ACCDB, XLS, CSV, and Online SQL Server.
- It offers compatibility for the migration of corrupted MDB files without any data loss.
- Potentially retrieves the deleted database objects of the (.accdb/.mdb) files.
- Simplifies the transfer using only schema or both schema and data parameters.
- Well suited to run on any version of Windows operating system.
Paramount Steps to Export Data From Access to CSV File
Step 1. Download and run the Access migrator tool on your system.

Step 2. Tap on the Browse option to locate the MDB/ACCDB file you want to convert.

Step 3. If you need to reclaim the deleted data in the Access file, click on the Recover tab.

Step 4. Next, click on the Export tab and select the CSV option from the drop-down.


Step 5. Finally, hit on the Export/Save option with the available selections.

Final Takeaway
In the blog, we have discussed the relevant and simple approaches to export large data from Access to CSV file format. However, among the above-mentioned solutions, the most reliable method is the converter tool as a more practically feasible way. Moreover, by using the utility, you don’t have to worry about any data loss.

