How to Export Emails from Outlook to PST File? Verified Solution
Export is an inbuilt feature provided by Microsoft Outlook to transfer messages, contacts, tasks, and calendars to Outlook on another computer for example when you buy a new Laptop/PC or Re-installing windows or to make a backup. The following article provides a detailed solution to export emails from Outlook to PST file format in a trouble-free manner.
Note: Folder properties like views and permission are not conserved when you export a personal folder file (.pst). Only content itself is exported.
Advanced Tool to Export Emails from Outlook to PST File
If you have PST files in your system but do not have the Outlook application installed on your PC then, the advanced Outlook PST File Converter is very helpful. It can bulk export Outlook emails to PST files. Also, it is capable of exporting password-protected, archive, and corrupted files. Additionally, it can also extract the source emails along with their attachments.
Moreover, it supports Outlook 2019,2016, 2013, 2010, or other versions.
Step-by-Step Working Guide of the Software
Before anything else, download and install the software. After that follow the below-outlined steps:
- Click on Add File radio button to upload the PST files

- Subsequently, preview the data files in multiple view modes.

- From the Export options choose PST file format.

- In the end, the mouse click on the Export button.

In the next section, we will see how to export emails from Outlook to PST using a manual approach.
Also Read: How to Transfer Outlook Contacts to iCloud
Manual Steps to Export Emails from Outlook 2016, 2019, and 2021.
- First, open the Outlook application and click on the File menu.
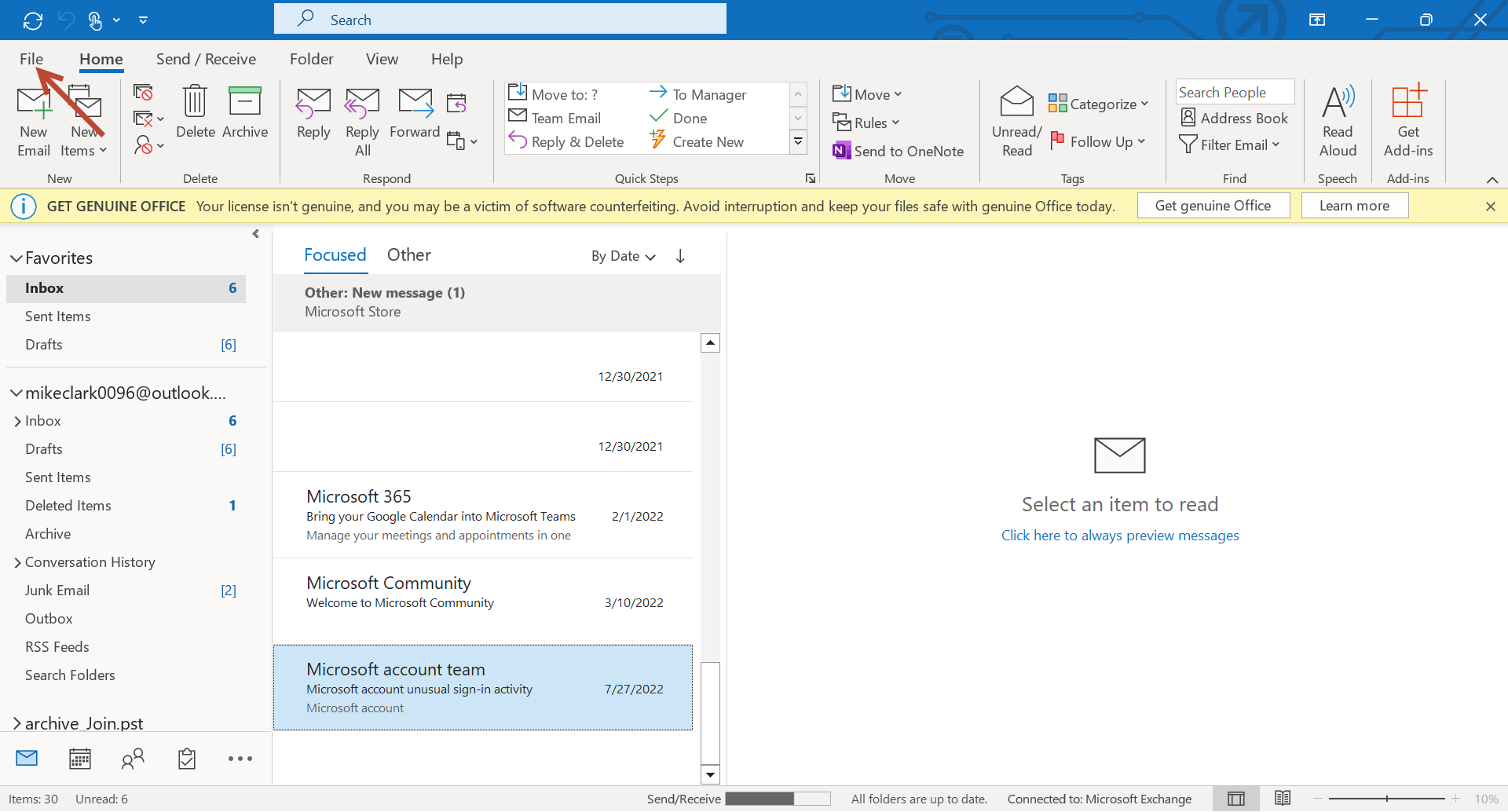
- After this click on the Open & Export option.
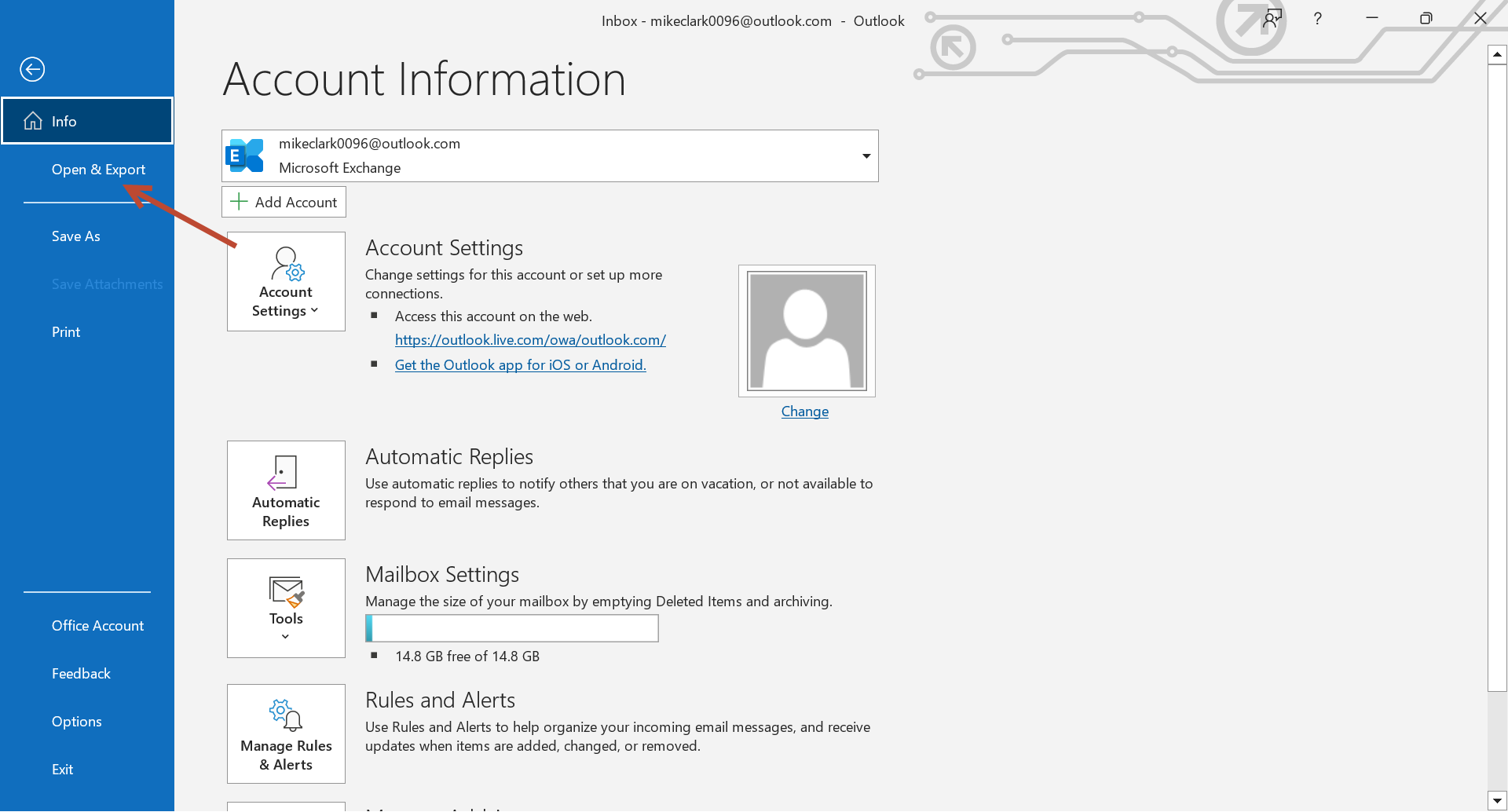
- Choose the Import/Export option to export the PST file from Outlook.
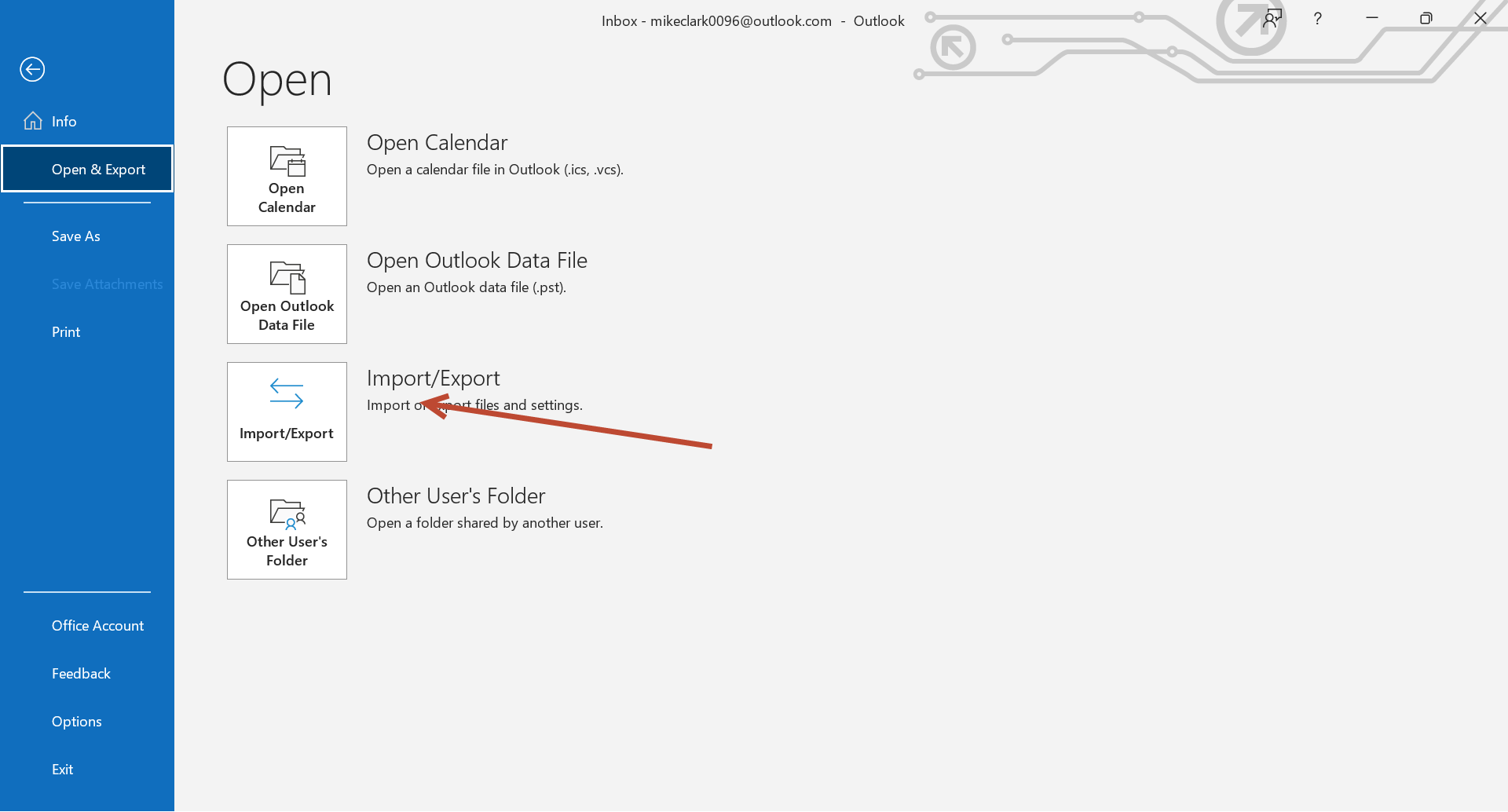
- Now, choose the Export to a file option.
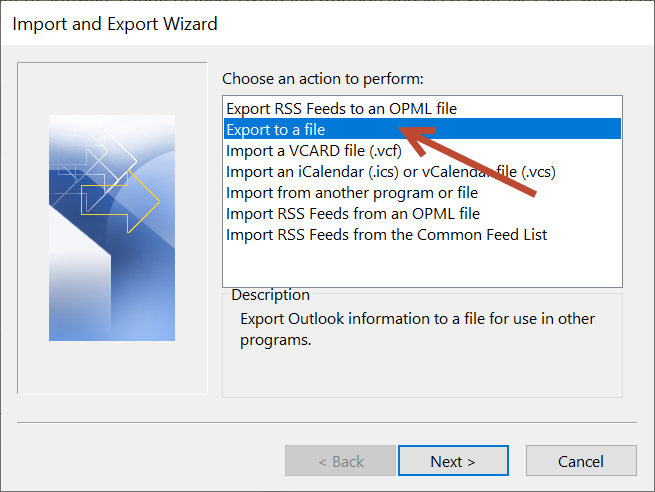
- After this click on the Outlook Data File (.pst).
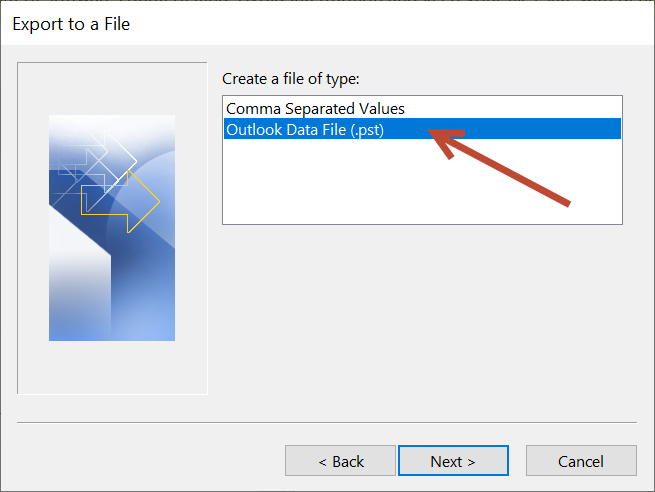
- Choose the Destination location to save the exported PST file.
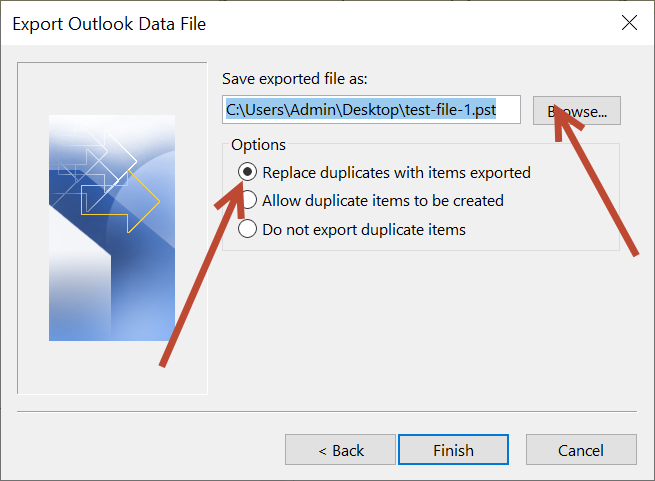
Once the task is completed go to the destination location to see the exported PST file from Outlook
Manual Steps to Export Emails from Outlook 2003 & 2007 to PST
- Open MS Outlook and click on the “File” menu, a drop-down window get open on your screen.
- Select and click on the “Import & Export” option a wizard window gets open to export emails from Outlook to PST.
- Now Click on the “Export to a file” option and then “Next”.
- After that select the “Outlook Data File (.pst)” and click on the “Next” button.
- The select account then a top-level folder that you need to export. This enables exporting for all emails, contacts, calendars, notes, and tasks if applicable for that account.
Note: The export option only works for one account at a time.
- Make sure that the check box of Include Subfolders is selected.
- Click “Next”.
- Browse to the path where you want to save the personal folder file (.pst) by clicking on the “Browse” button.
- Click “Finish” to complete the process.
Note: If you have the number of accounts in Outlook then you must repeat steps for each account.
Steps to Export Emails from Outlook 2010 & 2013 to PST
- Click on the “File” button and select the “Open” tab to export emails from Outlook to PST format.
- Now click on the “Import” tab.
- Select the “Export to a file” and click the “Next” button.
- After that select the “Outlook Data File (.pst)” and click on the “Next” button.
- Select the “Folder” and click on the “Filter” button.
- After that select the “Advanced” Tab and Click on the “Field” button.
- After clicking on the “field button” open these options. Select Date/Time fields and after that select the “Received” option.
- After you have to need to select the “Condition” (in the condition tab you will get many options to export emails) and put the “Value”. Now Click on “Add to List” to add the filter. After that click on the “Ok” button to save the filter.
- Now click on the “Next” button.
- After that click on the “Browse” button to set the location to save exported PST File. After selecting the location click on the “Finish” button to export 6-month emails to a PST file.
Microsoft Outlook Provides Multiple File Formats to Export a PST Like:
- Comma Separated Value (DOS): This option helps you in using Outlook contacts at DOS operating system by exporting it into CSV file format.
- Comma Separated Value (Windows): It works the same as the above option the only difference between them is that the CSV file is accessible on Windows operating system.
- Microsoft Access 97-2003: It export PST file into MDB file format, which can be used on Microsoft Access.
- Microsoft Excel 97-2003: Export contacts of Outlook data file into excel so that it can be easily imported on the different email client platforms.
- Tab Separated Value (DOS): This option helps in exporting Outlook items into TXT file format which can be accessed in the DOS operating system.
- Tab Separated Value (Windows): It works the same as the above one the only difference is that it is used in the Windows operating system.
The Final Verdict
In this blog, we have explained a complete solution to export emails from Outlook to PST file format. With this straightforward approach, you can easily export Emails from Outlook 2013, 2010, and other versions.

