What do you mean by RSS (Really Simple Syndication) in Outlook?
RSS is short for Really Simple Syndication which is a web feed. This allows in receiving the updated content from numerous sites in a standardized format. The blog explains the steps to add RSS feed in Outlook.
How to add RSS Feed in MS Outlook?
You will easily add RSS Feed in various editions of MS Outlook within a few easy clicks.
- Select the “RSS Feed” folder from the left pane of MS Outlook.
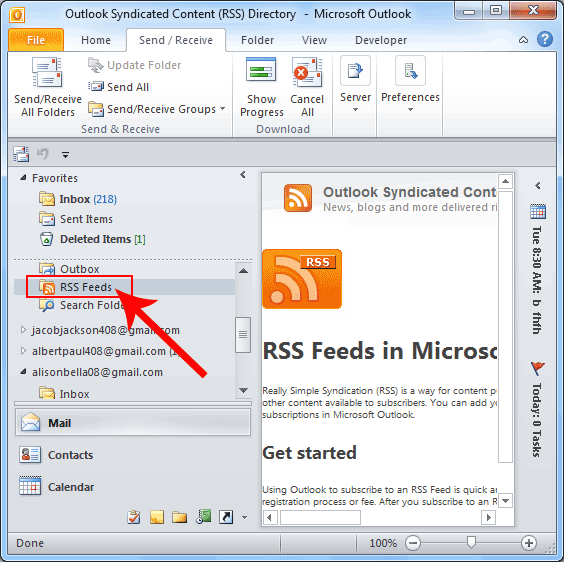
- Now Right-click on the RSS Feed folder and select the option of “Add a New RSS Feed“.
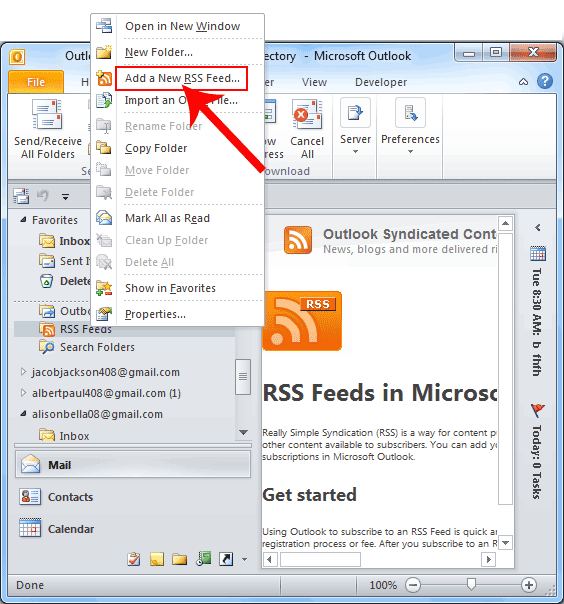
- Paste the URL of RSS Feed in this blank space and click on ADD button to add the RSS feed.
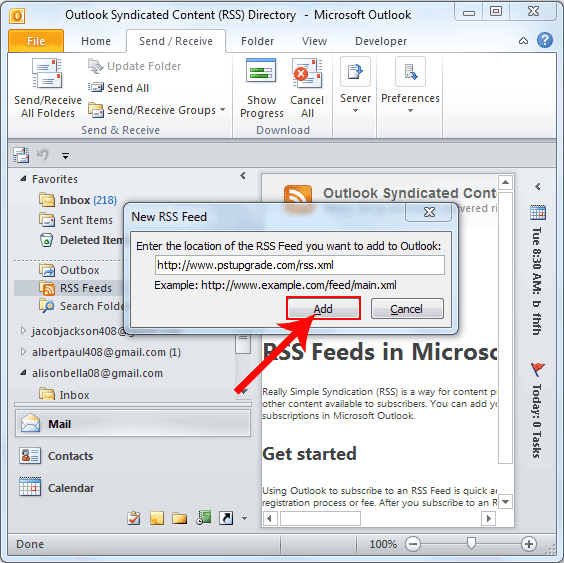
- After adding RSS in Outlook. You will see an RSS feed in a Folder like this:
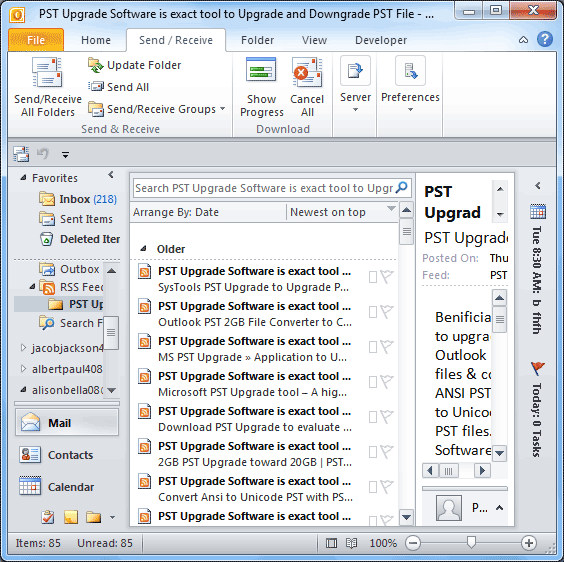
Note:- When you have added more RSS feed in your MS Outlook then you have to face the issues of slow send/receive process. By editing in send/receive settings within a few easy clicks you will easily resolve these problems. Creating a new send and receive the group for RSS feed and disabling the RSS feed from default send/receive is the most effective option to resolve these issues.
How to enable RSS Feed from Default Send/Receive group?
For MS Outlook 2007:
- Open the “Tools” tab >> “Send/Receive” >> “Define Send/Receive” and select “Default send/receive group” click on “Edit” and exclude “RSS Feed“.
- If you want to use the shortcut to open send/receive group setting then click on “Clt+Alt+S“.
Also, avail the tool to repair PST corrupted files efficiently and within a few clicks only
For MS Outlook 2010:
- Click on File >> Options >> section: Advanced >> button: Send/Receive and after that click on “Edit” button. After that exclude “RSS feed” from default “Send/receive group“.
How to create a new send and receive the group for RSS Feed?
With the help of a few easy steps, you will easily create a new send and receive group in MS Outlook editions.
- Click on the Tools tab and select the Send/Receive option.
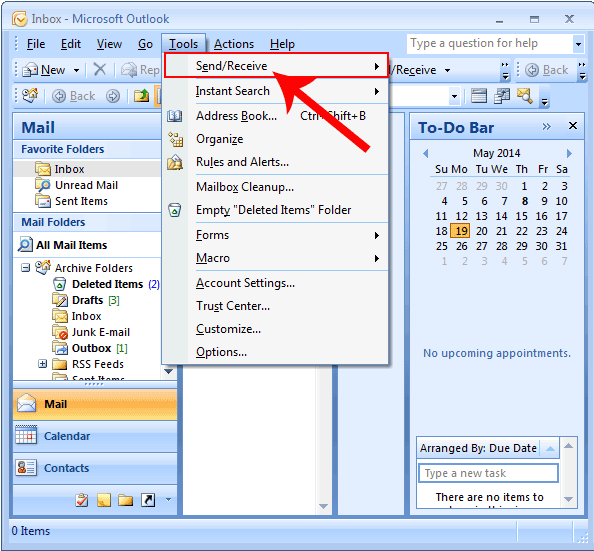
- Here Select the send/receive settings and Click on the “Define Send/receive group“.
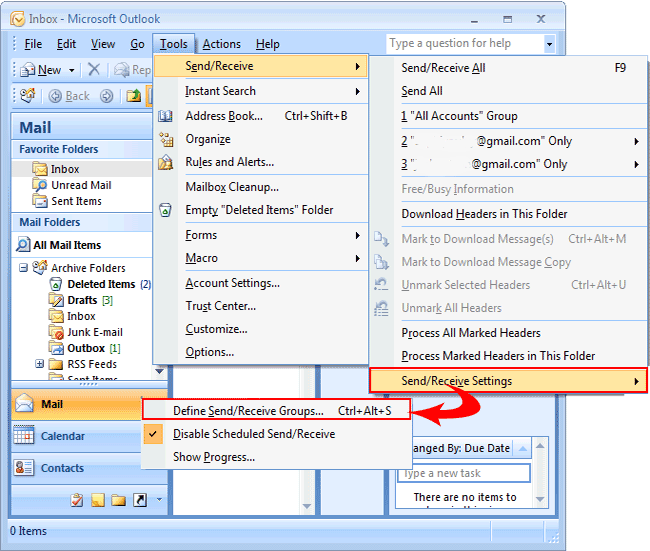
- Here click on the “New” button to add create a new “Send/receive group” and rename this group RSS on demand.
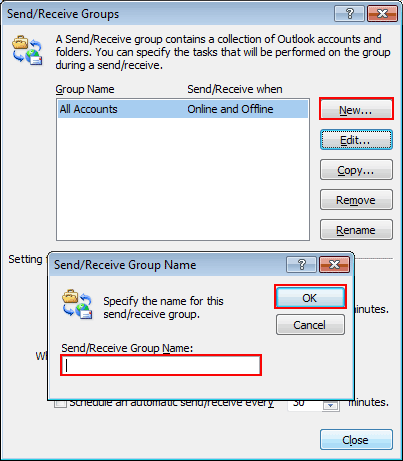
- Click on the “Edit” button. After that enable all send/receive from all options.
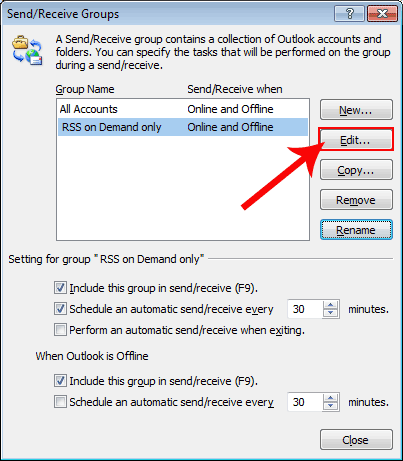
- Select the option of Include RSS Feed in this Send/Receive group and click on the “Ok” button.
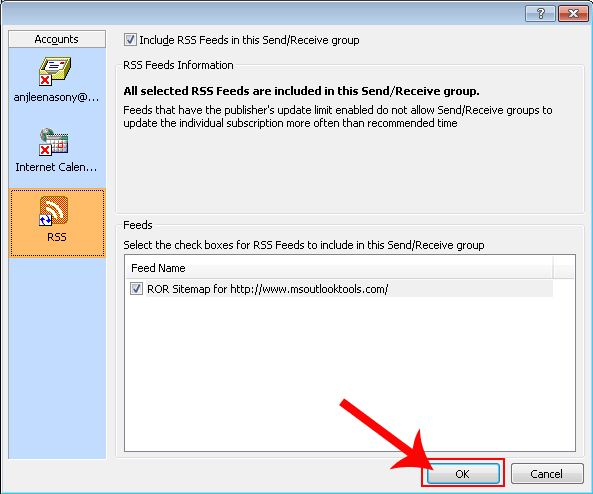
- Enable all settings of the new “Send/Receive group” and after that click on the “Close” button.
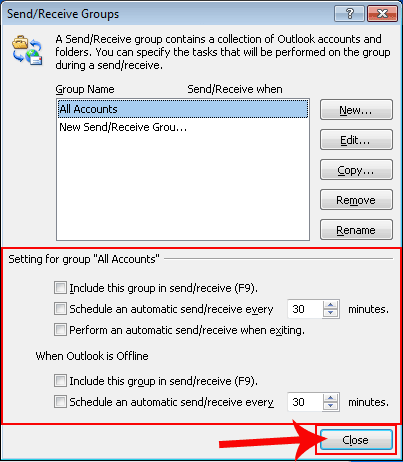
Now you have enabled the RSS feed from the default Send/Receive group and created a new send/receive group for the RSS feed. You will check out the new send/receive group. Subsequently, to check out click on the “Tools” tab and select the “Send/Receive” and Click on “RSS on Demand only Group“.
Steps for MS Outlook 2010 to Create New Send/Receive Group:-
- Click on the File.
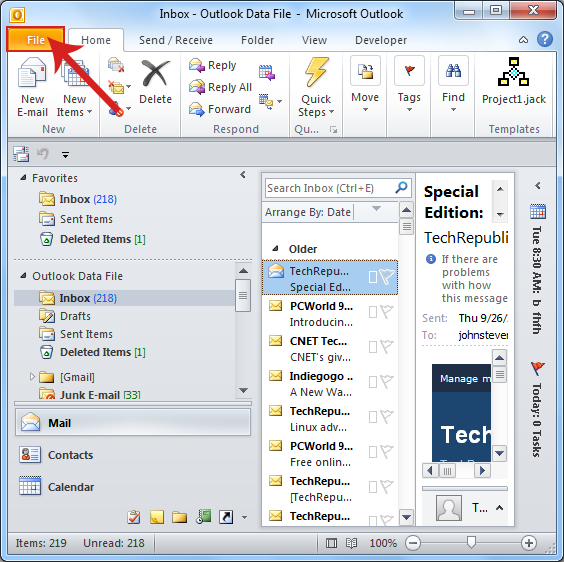
- Afterward, click on the “Option” button.
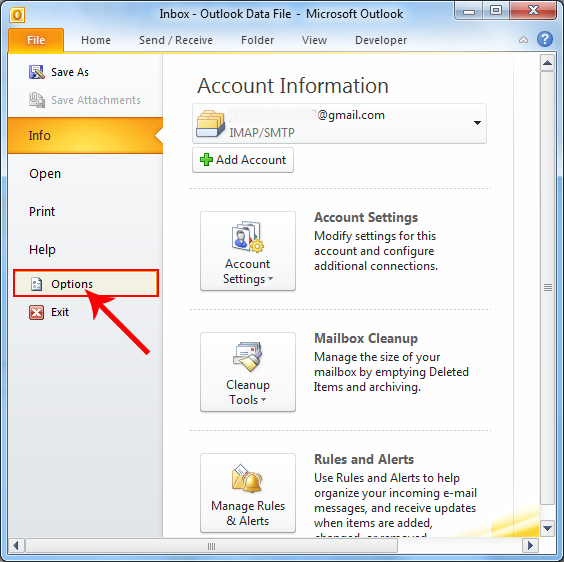
- After that select the “Advanced” option.
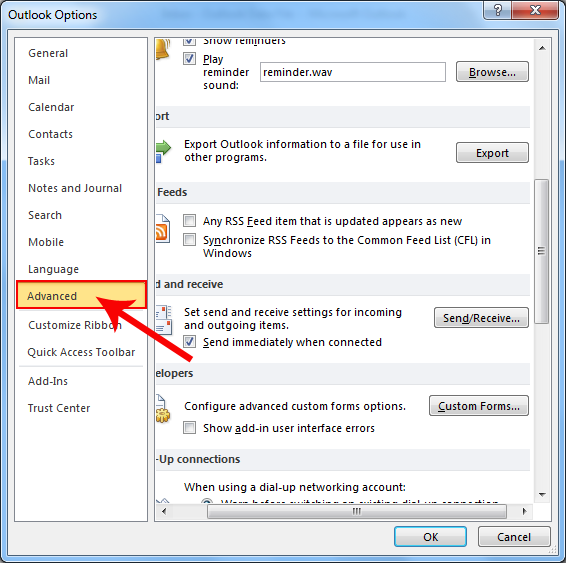
- Click on the “Send/Receive” button.
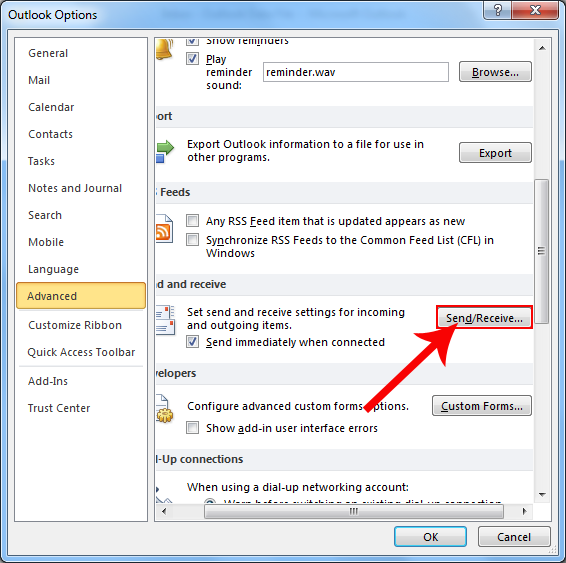
- Furthermore, click on the “New” button to create a new Send/Receive Group.
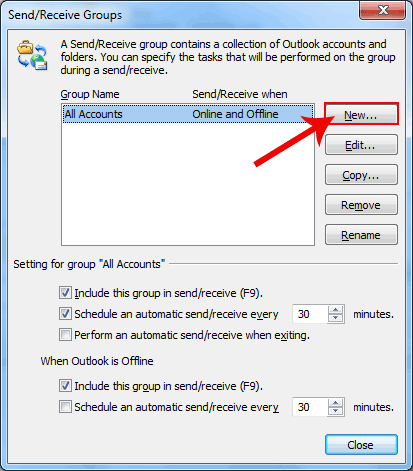
- After that give a name for the new creating group and after that click on “Ok“.
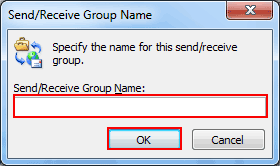
- After that disable all accounts and select only “RSS feeds in this Send/Receive group” and after that click on the “Ok” button.
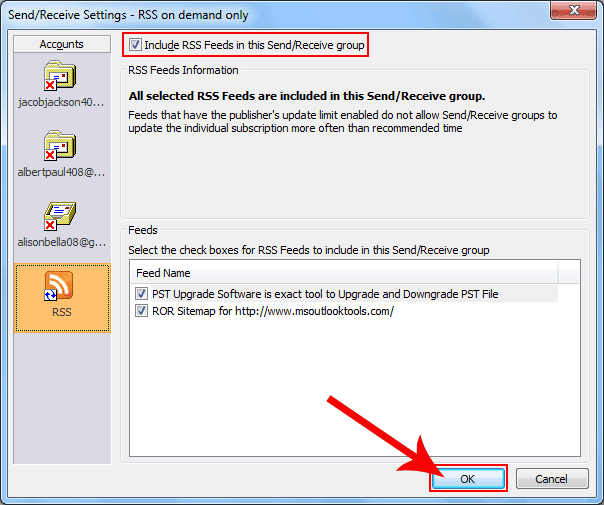
- Then, disable all settings for Group “RSS on Demand only” and click on the “Close” button.
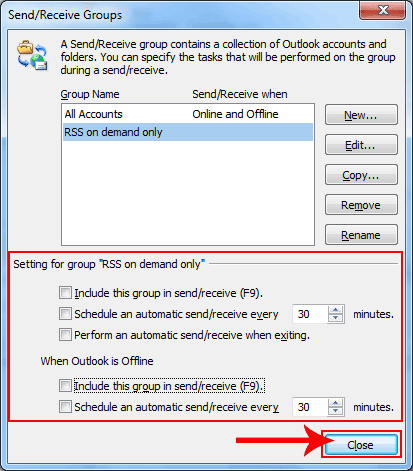
- Now you have enabled RSS feed from the default Send/Receive group and created a new send/receive group for RSS feed. You will check out the new send/receive group. To check out click on the “Send/Receive” tab and select the “Send/Receive Groups” and click on “RSS on Demand only Group“.
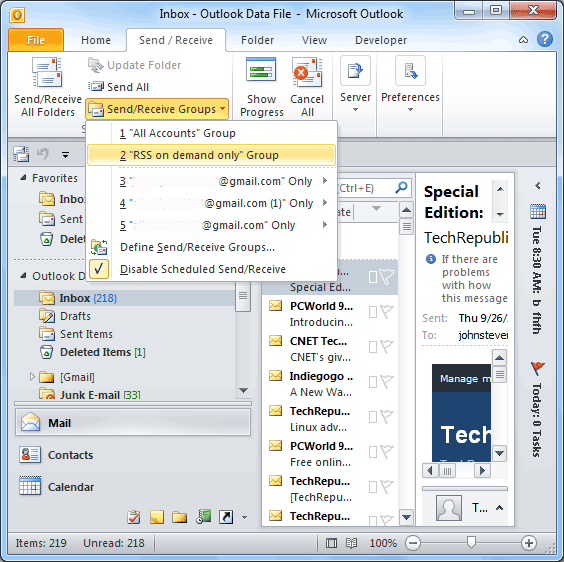
The Bottom Line
The blog mentioned above holds a complete solution to manage and add RSS feed in various versions of MS Outlook.

