2 Easy Methods to Backup Gmail Emails with Attachments
“Do you want to backup your Gmail emails on your computer with attachments? You are at the right place. Let’s read the easy guide to take backup of Gmail email account with attachments stepwise for both Windows and Mac OS.”
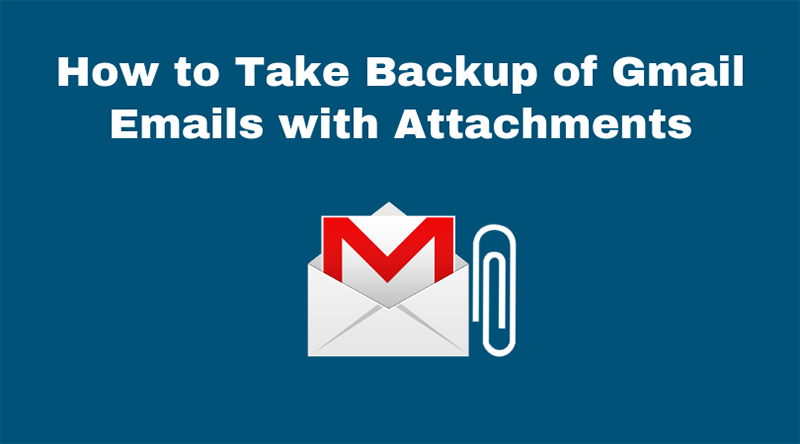
There is a lot to be said for a webmail-free Gmail account. It gives the platform where you do not need to be stationary on the desktop to access your emails. A liberating feeling to access the messages from any device never be provided by any desktop-based email client.
Most people have a Gmail account, especially the ones who are using an Android phone, but what about the security of Gmail data? Are messages on your Google account safe in the cloud? So, the answer is NO.
A single click on delete will leads to data loss that can never be retrieved if its retention period gets over. To protect yourself from this situation, you can create a backup of Gmail emails and attachments on the local system.
Therefore, in this tutorial, we are going to explain how to take a backup of emails from Gmail with attachments.
Get the quickest way! The automated tool to Backup Gmail with Attachment in bulk. MSOutlookTools introduced Gmail Backup Software to backup Gmail emails, calendar, contacts, and Google Drive documents on the computer.
For Windows Users:
For Mac Users:
Techniques for How to Backup All Gmail Emails and Attachments on PC
Generally, two workarounds can be used to backup Gmail with attachments. Here, we will explain both of them, one by one.
Method 1: Backup of Gmail Emails with Attachments Using Google Takeout Tool
Google Takeout is one of the finest utilities whose function is to back up a copy of the data of Google products like Gmail, YouTube, Calendar, etc. on a PC. It is very much beneficial when the user is going to export only a few emails along with attachments. Because while downloading a bulk number of Gmail attachments, the same process takes long hours. And, any kind of interruption might lead to performing the entire procedure again.
Let’s check out how Google Takeout works. The entire procedure is classified into three stages.
Stage 1: Open Google Takeout & Select the Gmail
- In the Gmail account, click on Google Account as shown in the screenshot.
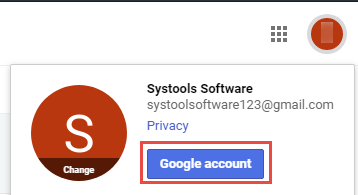
- You will redirect to a new tab, where opt for Data & personalisation.
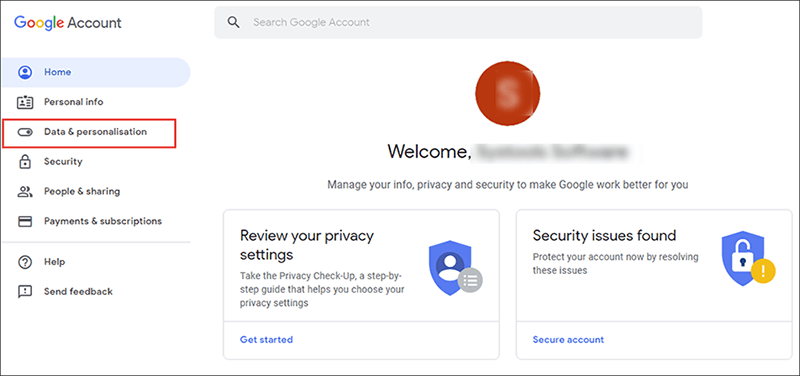
- From Data & personalization tab, there is a Download, delete or make a plan for your data section. Here, you need to select the Download your Data option.
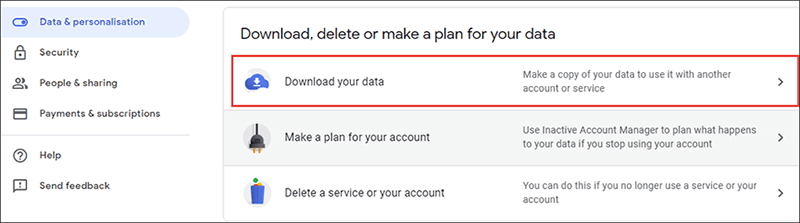
- By default, all the products are selected. So, first, click on Deselect All under Select data to include the section.
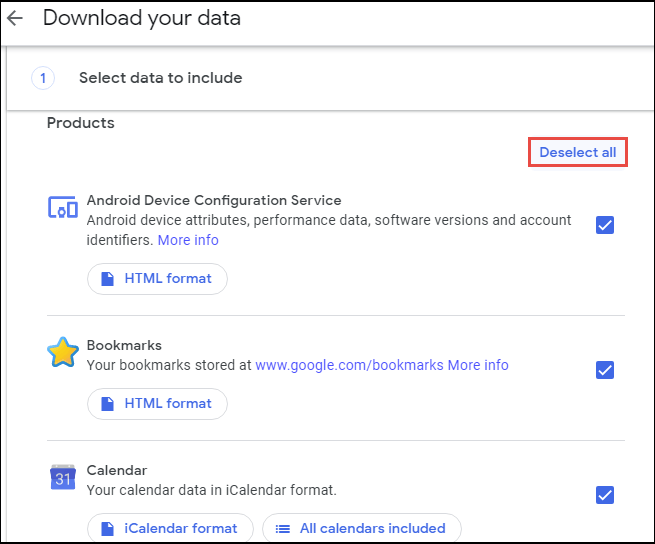
- Now, check the box corresponding to Mail and click on All Mail data included to open the Mail content options box. Here, all the labels and default folders of Gmail are displayed and you are free to select any folder and export its data into MBOX format. Then, click on OK.
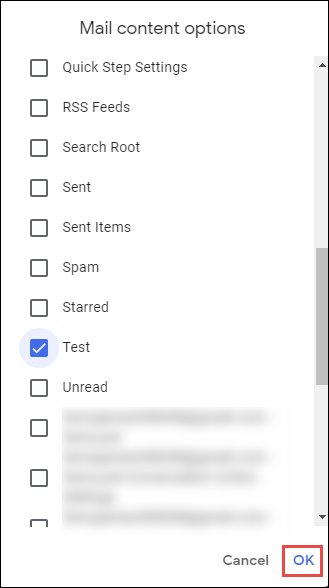
- Now, click on Next step to proceed further.
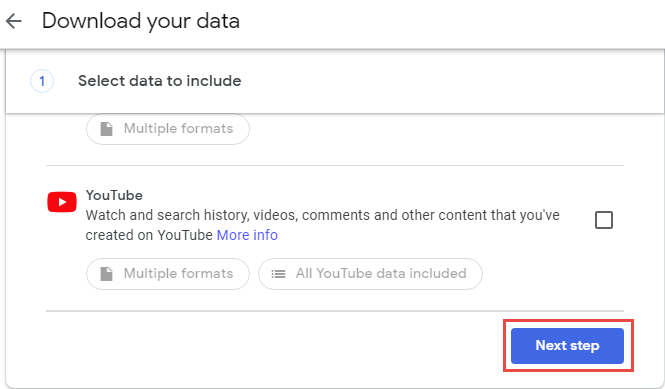
Also Read: How to Save Gmail Emails to a Flash Drive?
Stage 2: Choose Archive Format as Per Your Terms
- Under the Delivery method, you have four options: Send a download link via email, Add to Drive, Add to Dropbox, Add to OneDrive, and Add to Box where Google will send you an archive link. Here, we opt for Send download link via email.
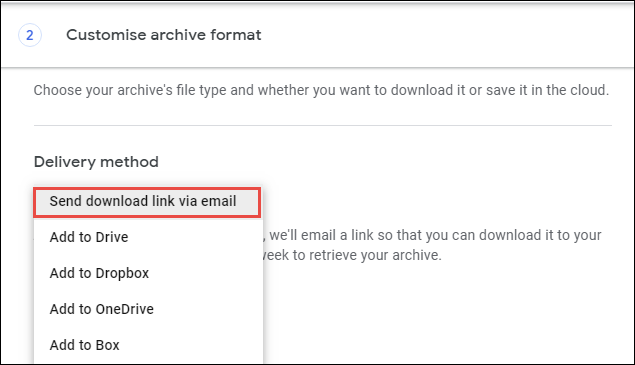
- Now, select either ZIP or TGZ file type for the archive file that is going to back up on the desktop. Here, we choose ZIP because it can be easily accessible on any Windows platform whereas to open a TGZ file, the assistance of an additional program is needed.
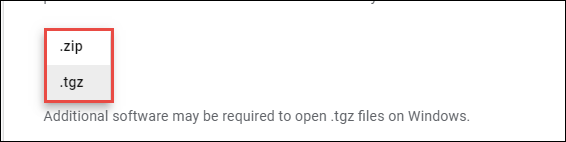
- After that, select the Archive file size. It will split the archive file when the data exceeds the selected file size limit. Then, click on Create archive button.
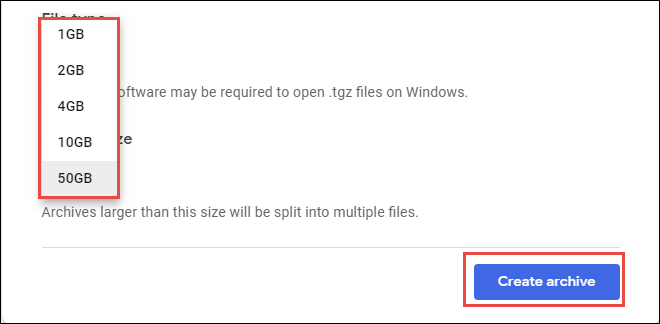
Stage 3: Creation & Download Archive File
- Under the Manage archives section, click on Download..
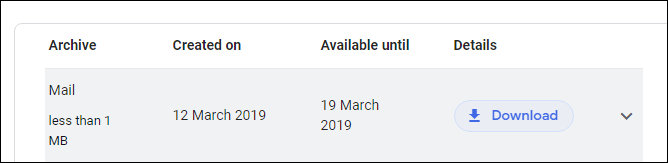
- As soon as you clicked on the Download button, it will redirect to a new tab where it asks for a password. Just enter the password and click on Next. The archive file is directly downloaded into the system.
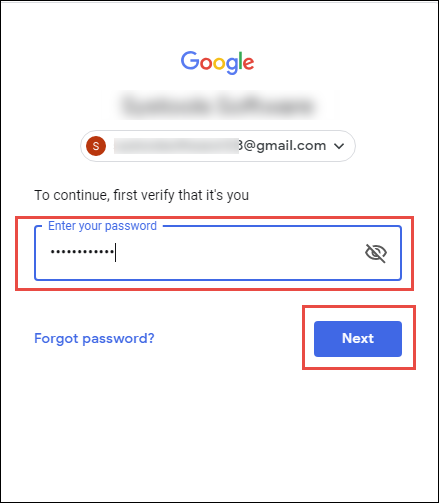
- Also, the link to the archive file already sent to your inbox that can be worked for one week. It means you can download the archive file again for the next seven days since its creation using this link.
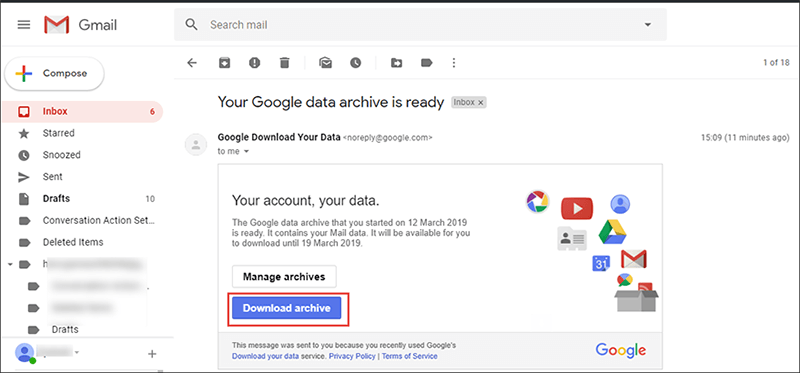
- Once you have gotten the ZIP file, extract it. The attachment is available in MBOX format. Simply import this MBOX file in its supported mail application and view the mail along with its attachment data.
Also Read: How to Save Gmail Emails as EML Files?
Method 2: How to Take Backup of Gmail with Attachment in Bulk via Automated Method
If the user wants a fast and reliable software to backup Google Account with attachment, then take the help of the expert-recommended software. A utility whose prime aim is to create a bulk backup of Gmail emails with attachments, calendars, contacts, and Google Drive documents on PC without disturbing the data integrity. In fact, in the Google Takeout method, the user is limited to taking a backup of Gmail in MBOX format whereas the tool can download emails in Outlook PST, PDF, MBOX, MSG, EML, and other file types.
Plus, the tool offers a delete after Download feature that automatically wipes out all the emails once they are backed up on the device. The tool works amazingly while backing up a large number of Gmail emails and attachments.
5 Quick Steps to Backup Gmail Emails with Attachments on Windows:
- "Download" & "Launch" Backup Tool
- Enter "Gmail Account ID & Password" for Login
- Choose the desired file format & "Apply Filters"
- Browse the "Destination location" for the Backup data
- Click on "Start" button to start backing up Gmail emails




The tool will backup Gmail emails with other selected items to the desired location. You can preview the live status of the backup process and once done the tool will also generate the backup report.
Stepwise Guide to Backup Emails from Gmail on Mac OS:
- Download the Gmail backup software on your Mac machine and provide credentials
- From the Select Export Type option, choose the desired file format
- Apply the required filter and click on Change to opt for the desired destination.
- Ultimately, hit the Start Backup button to initiate the process.




Bringing It All Together
To guard the Google account against unexpected data loss or disastrous situations, it is good to download Gmail emails and attachments on both Windows and Mac OS. Therefore, in this article, we have discussed two workarounds on how to take backup of Gmail with attachments.