How to Set & Remove Outlook PST Password Securely?
In this technical guide, you will get all the possible results to remove Outlook PST passwords without facing any hassle. Read the below blog post and know the easiest solution for the same.
Table of Content
Password in Outlook can be set for Outlook data file protection. It helps to prevent unplanned interruptions by other persons who share your computer. When a password is used, a password prompt is popped up when Outlook starts. This blog summarizes how a user can set and remove PST passwords using multiple approaches.
Why User Needs to Remove Outlook PST Password?
- Outlook PST password is not capable to provide security against intentional malicious attempts to access your information.
- You can create a password-protected Windows user account for a better way to restrict access to your data.
- If you are running Outlook through Microsoft Exchange then you aren’t able to set a password for your Outlook data. The protection of your Outlook data is already managed by Microsoft Exchange.
- You can set a password for the entire Outlook PST file, you can’t set a password for an individual folder within .pst
Now, below we are going to discuss about two different methods that helps to make your task easy & quick without facing any risk during the process. Let’s begin one by one!
How to Remove PST Password Manually?
If you are searching for a manual solution to solved the issue of recovery then don’t worry in this section we have discuss the same. But, manually there are some technical challenges so go carefully to know more about this method. Let us follow the below manual working!
Steps to Set Password in Outlook Data File
Step 1:
- Open Outlook and select the “File” menu.
- Then click on “Account Settings“.
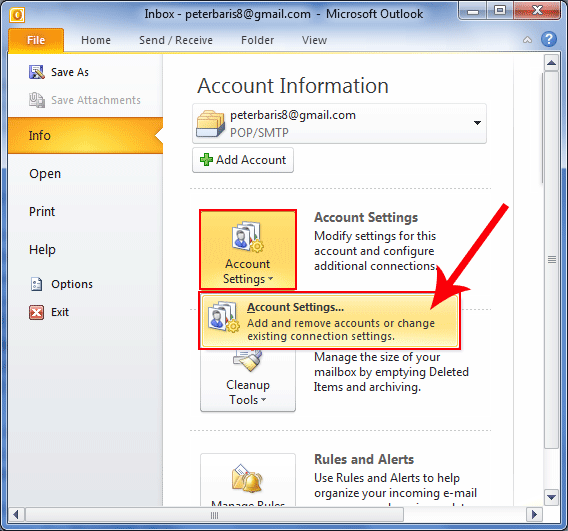
Step2:
- Know “Account Settings” window gets open on your screen
- Click on the “Data files” option.
- Then select the PST file whose password you want to set.
- After that click on the setting to open the “Personal Folder dialog box“.
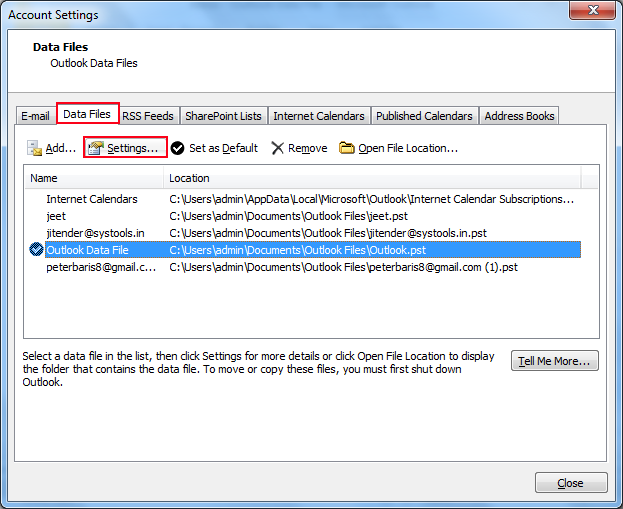
Step 3:
- Now click on Change Password Button.
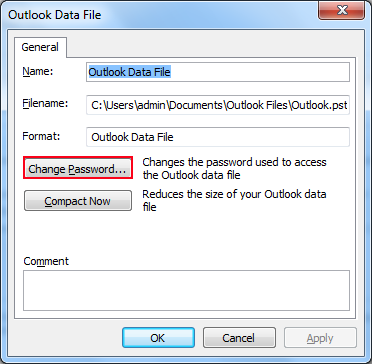
Step 4:
Rule Address
- Set a new password, the password can be 15 characters long and case-sensitive. In verify password tab, retype the new password again.
- Don’t select save this password in your password list check box.
- Click on the Ok button twice.
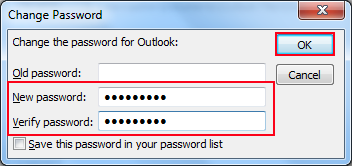
If it’s difficult to remember the password then restore it at a safe location as Microsoft cannot retrieve it. You can only remove the ANSI PST Password by using the free tool pst19upg.exe from Microsoft.
Step 5:
When you open Outlook, a pop-up window gets open at your system that asks for your password.
- Enter Your Password and click the Ok button to start Outlook
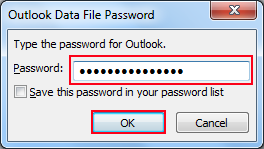
Instant Solution to Remove Outlook PST Password
If you are looking for an instant solution to remove the password from the Outlook PST file, then try MSOutlookTools PST Password Recovery Software. You can also turn off Outlook data file password to make the data items more secure. It is a tool that supports ANSI and Unicode PST files. Including this the tool is supported by all versions of Outlook and Windows. Using this tool users can easily remove passwords from multiple PST file in one go.
So, download the above automated tool to easily remove Outlook PST password without facing any technical issue. Now, below we have explained the software working steps also.
Also Read: Outlook PST Cannot Be Found Error – Discussed and Resolved
Step-by-Step Guide Process of the Automated Tool
Following are the quick steps to remove the PST password using the above software which is completely a risk-free.
1. Run & Install the software on your Windows machine.
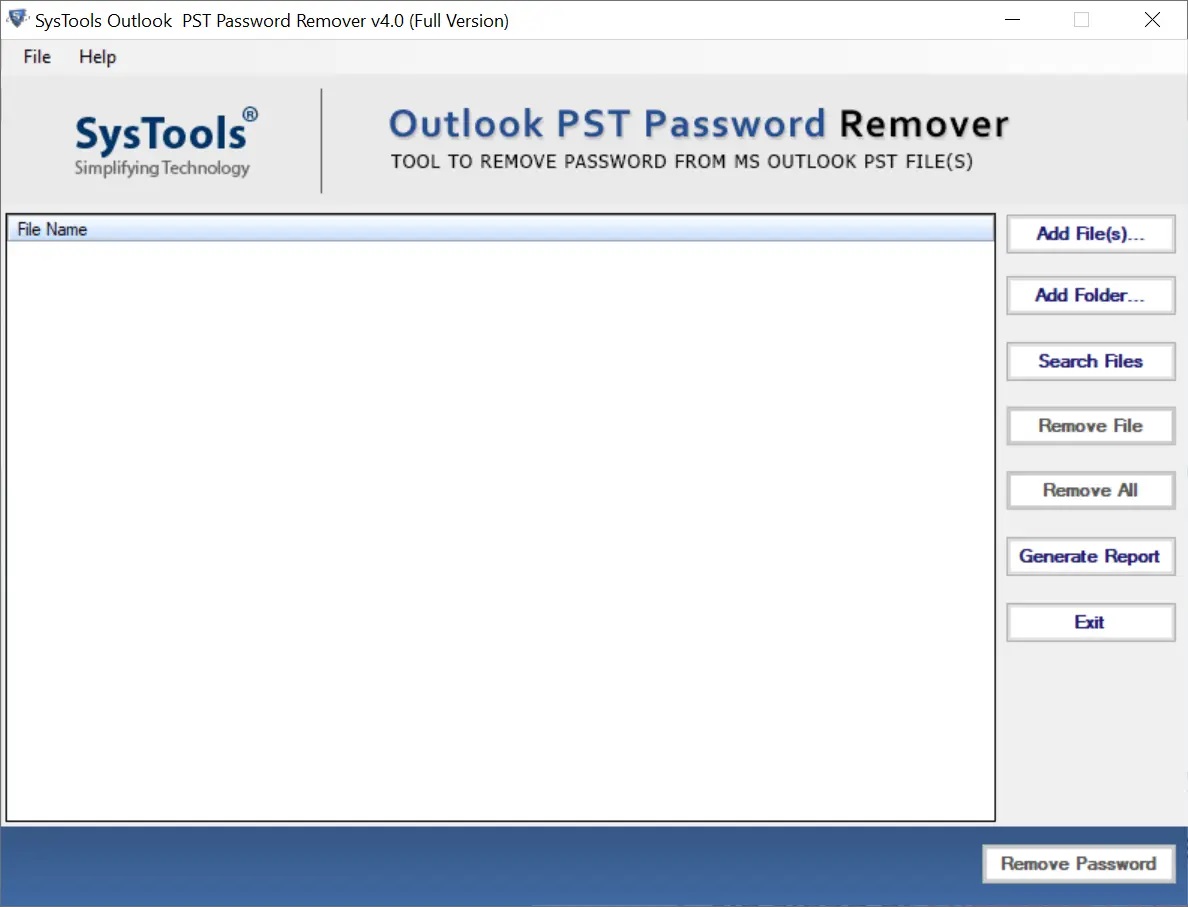
2. Click on “Add Files or Folders” to add the password protected PST File
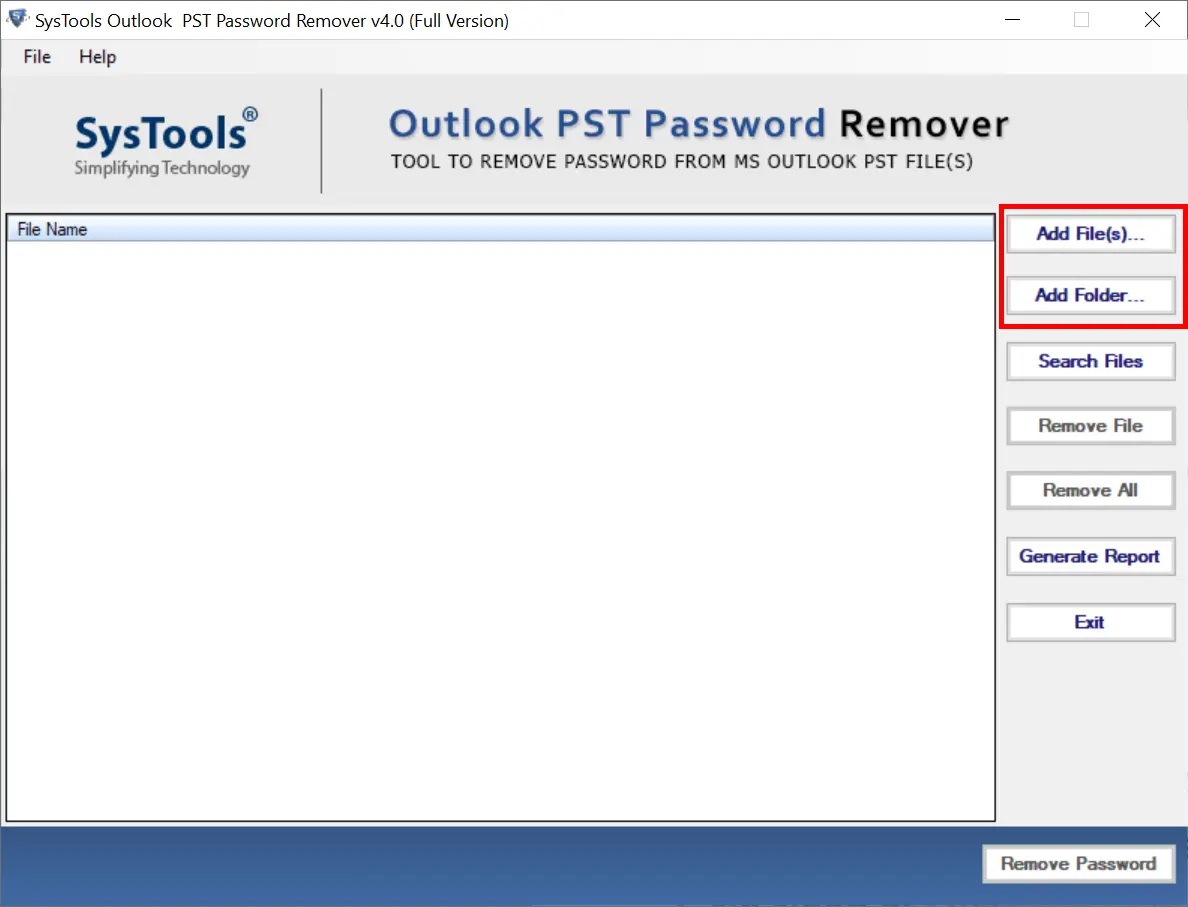
3. Now, view the Status of Locked PST
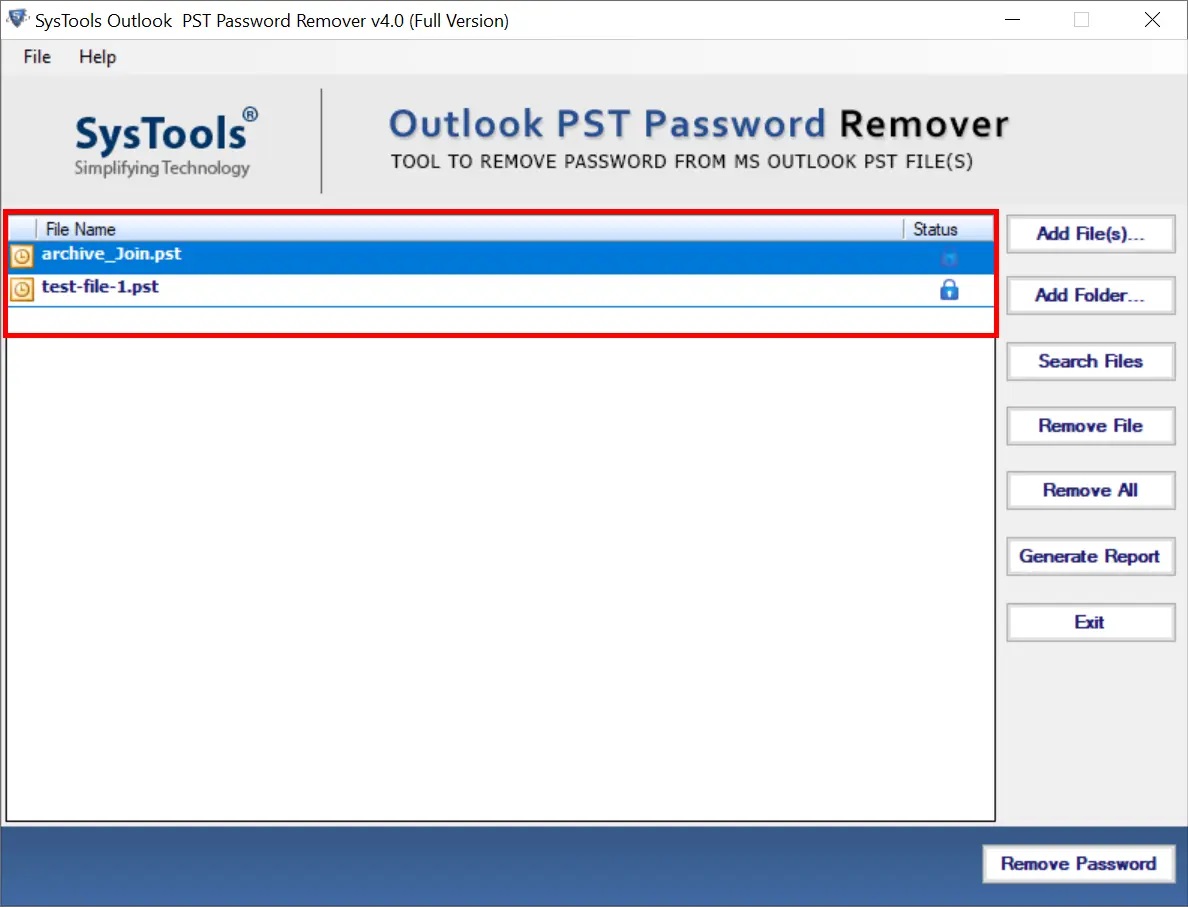
4. At the end, click on Remove Password to remove the password from Outlook PST
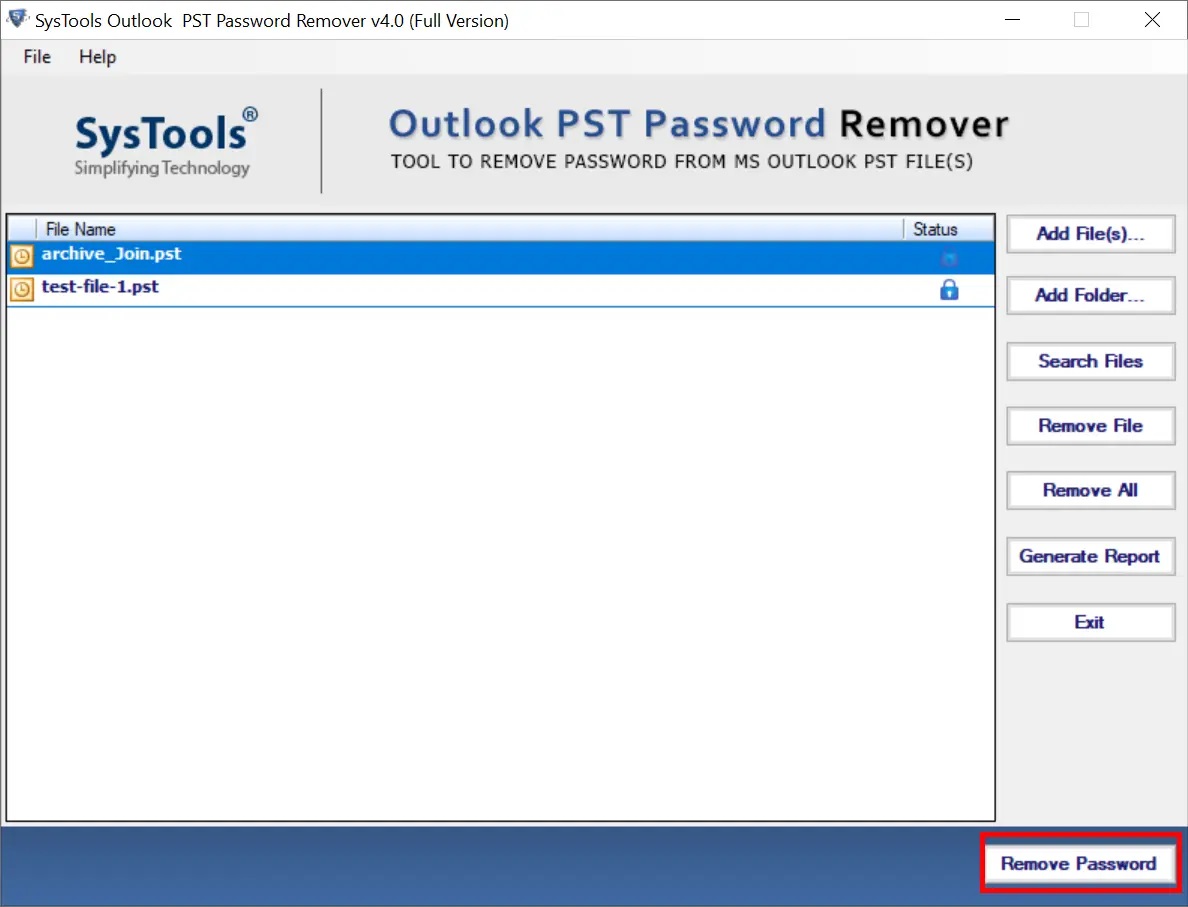
The Final Verdict
We have provided a solution to remove Outlook PST password using both manual and automated methods. Now, it solely depends on our users to avail themselves of the method of their choice to get accurate results. Read the above article carefully to overcome with these types of problem.
Frequently Asked Questions
Q 1: How do I remove a password from Outlook 2016?
Using the above automated tool you can easily remove password from Outlook 2016 or other latest versions of Outlook.
Q 2: Is there any manual solution to remove Outlook PST Password?
Yes, the manual method you see in the above post will help you to remove PST password but, there is some technical challenges. So, we suggest you an professional tool also.

